*** alles klein geschrieben. Alternativ, kannst du auch deine E-Mail-Adresse verwenden.
### Inhaltverzeichnis
- [1. Einrichtung deines Bediengerätes](#1-einrichtung-deines-bediengerätes)
- [1.1. Entwicklermodus Aktivieren](#1-1-entwicklermodus-aktivieren)
- [1.2. Entwicklermodus Einstellen](#1-2-entwicklermodus-einstellen)
- [2. Einrichtung des Trimble Mobile Managers](#2-einrichtung-des-trimble-mobile-managers)
- [2.1. Anmeldung Trimble-Konto](#2-1-anmeldung-trimble-konto)
- [2.2. Bezugsystem Option](#2-2-bezugsystem-option)
- [2.3. Teilen der Position](#2-3-teilen-der-position)
- [2.4. Koppeln des `Catalyst DA2` über Bluetooth](#2-4-koppeln-des-catalyst-da2-%C3%BCber-bluetooth)
- [2.5. Endzustand `Trimble Mobile Manager`](#2-5-endzustand-trimble-mobile-manager)
- [3. Einrichtung des QField-Apps](#3-einrichtung-des-qfield-apps)
- [3.1. QField Grundeinstellungen](#3-1-qfield-grundeinstellungen)
- [3.2. QField-Cloud](#3-2-qfield-cloud)
## 1. Einrichtung deines Bediengerätes
>
> ### :warning: NUR FÜR ANDROID-BENUTZER :warning:
>
### 1.1. Entwicklermodus Aktivieren
Unter `Einstellungen` suchst du nach *Gerätinfo*. Je nach Modelle unterscheidet sich was hier angezeigt (s. **Bild 1.1**).
Diese befindet sich normalerweise ganz am Ende.
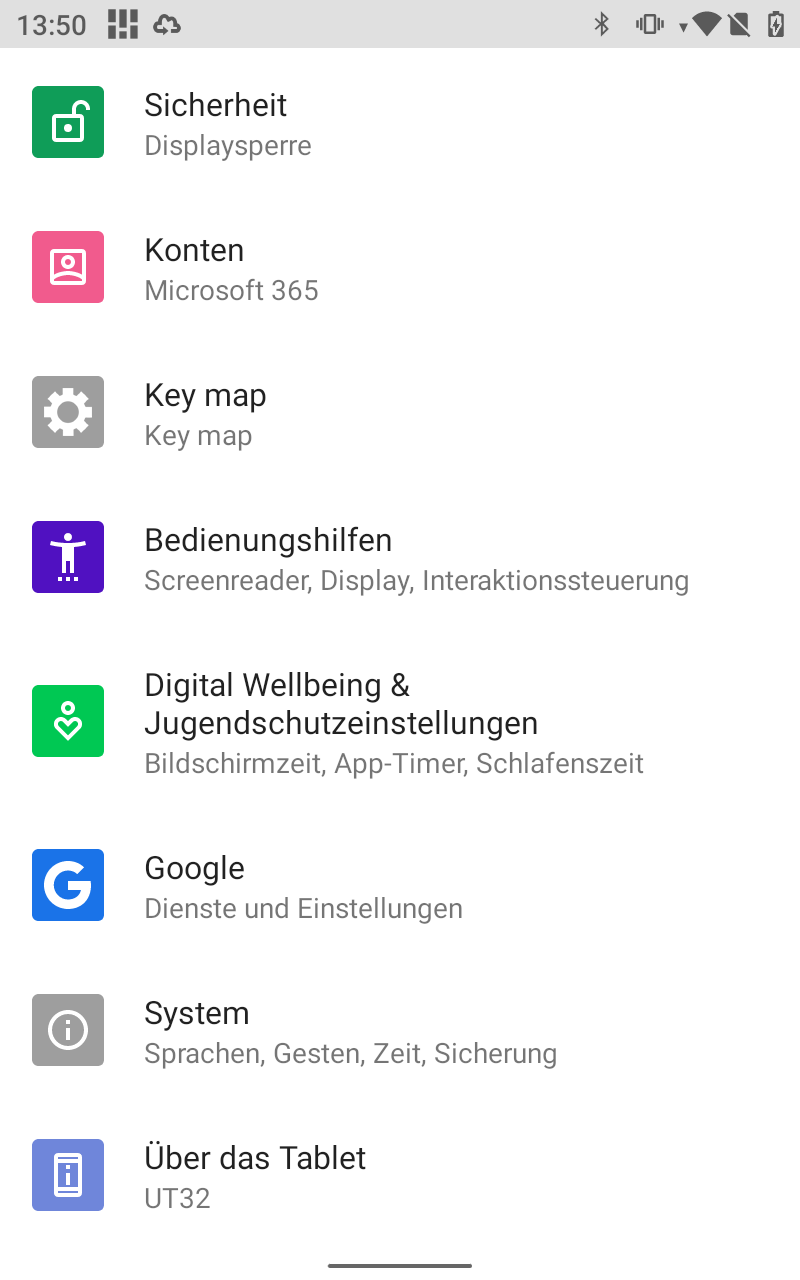
Bild 1.1 Gerätinfo unter Über das Tablet.
Wenn Du schon drin bist, wieder bis ganz am Ende scrollen bis Du `Build-Nummer` siehst. **Hier kommt der Trick**:
>
> ### :exclamation: 7-mal drücken :exclamation:
>
und dein eigenes PIN-Code eingeben, oder auch nicht, je nach `Einstellungen` deines Bediengerätes.
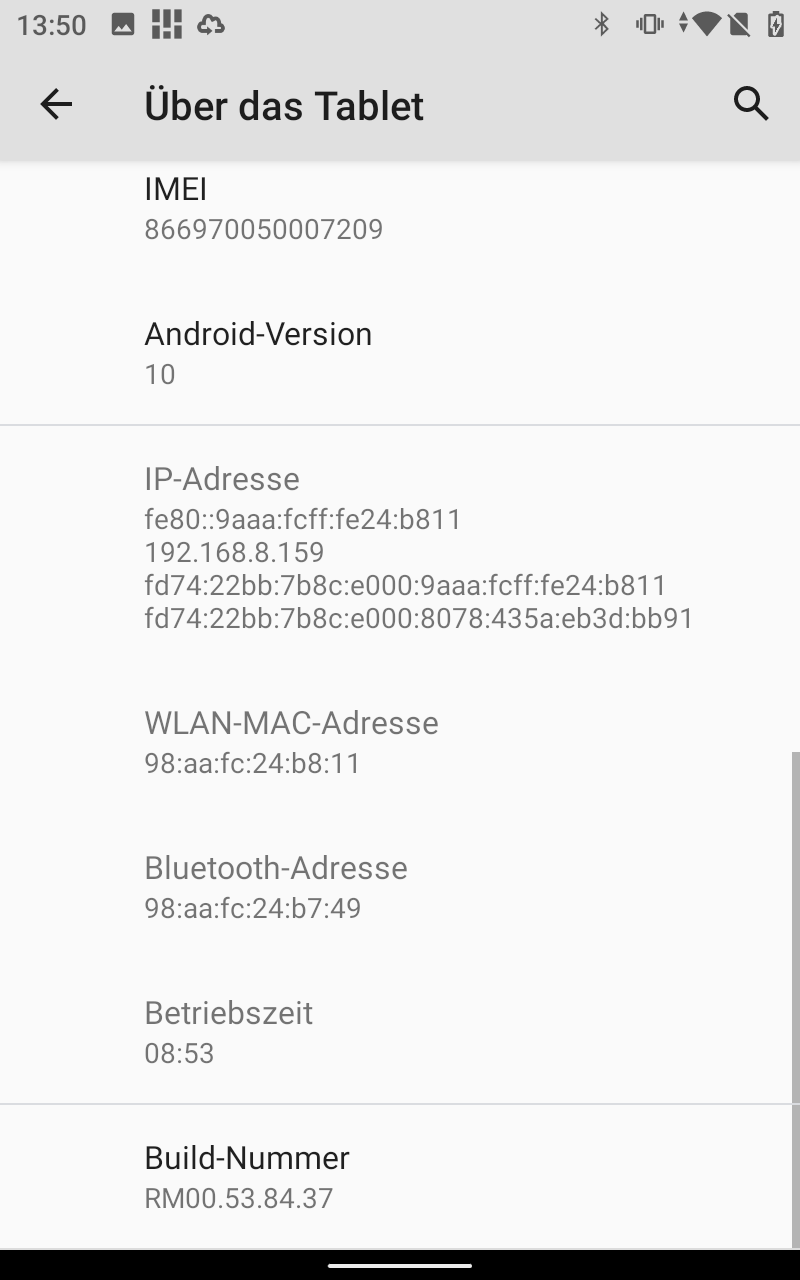
Bild 1.2 Auf dem Build-Nummer 7-mal drücken.
>
> ### :tada: Entwicklermodus aktiviert :tada:
>
[**Inhaltverzeichnis**](#inhaltverzeichnis)
### 1.2. Entwicklermodus Einstellen
Gehst Du wieder zu `Einstellungen` > `System` > `Entwickleroptionen`. So wie immer, liegt meistens ganz am Ende.
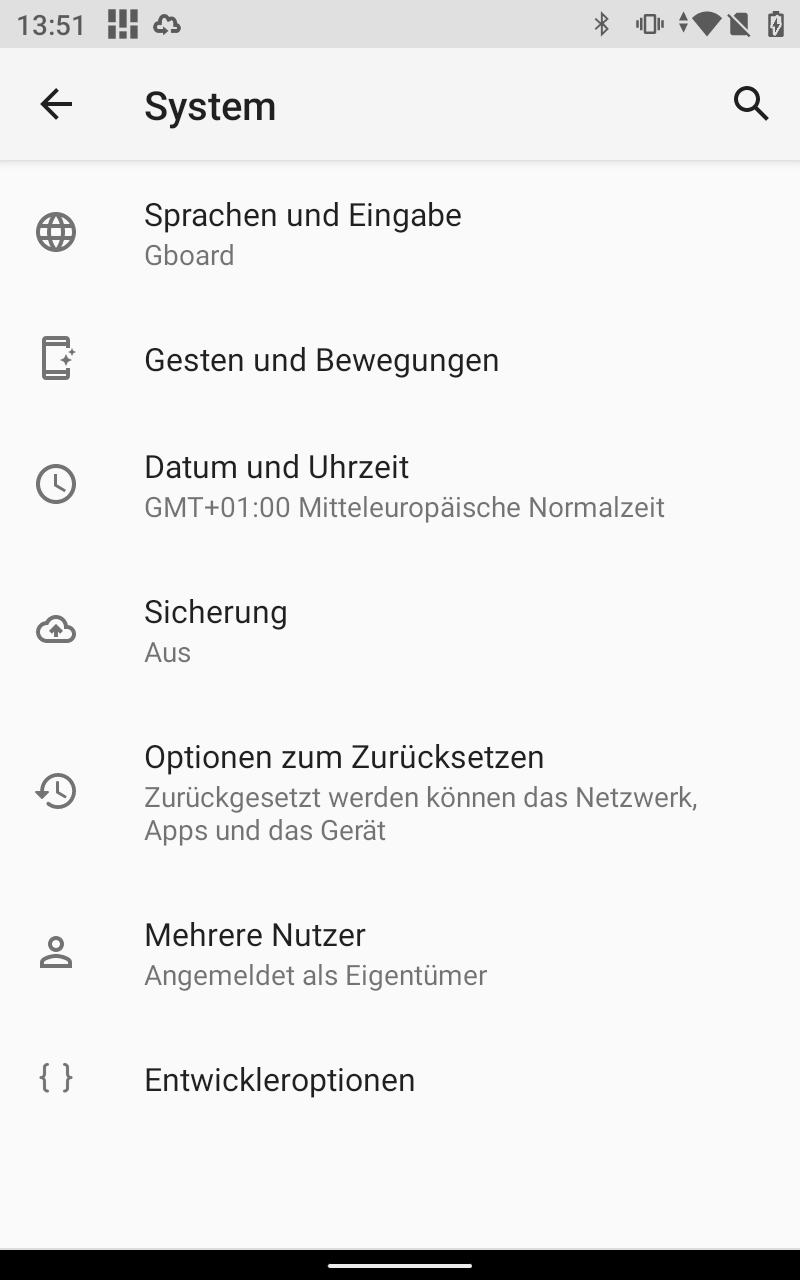
Bild 1.3 Entwickleroptionen.
Suchst Du nach `App für simulierte Standorte auswählen` und drauf klicken.
>
> ### :memo: TIPS: verwendest Du lieber die Lupe oben rechts und gibst den Optionname ein :memo:
>
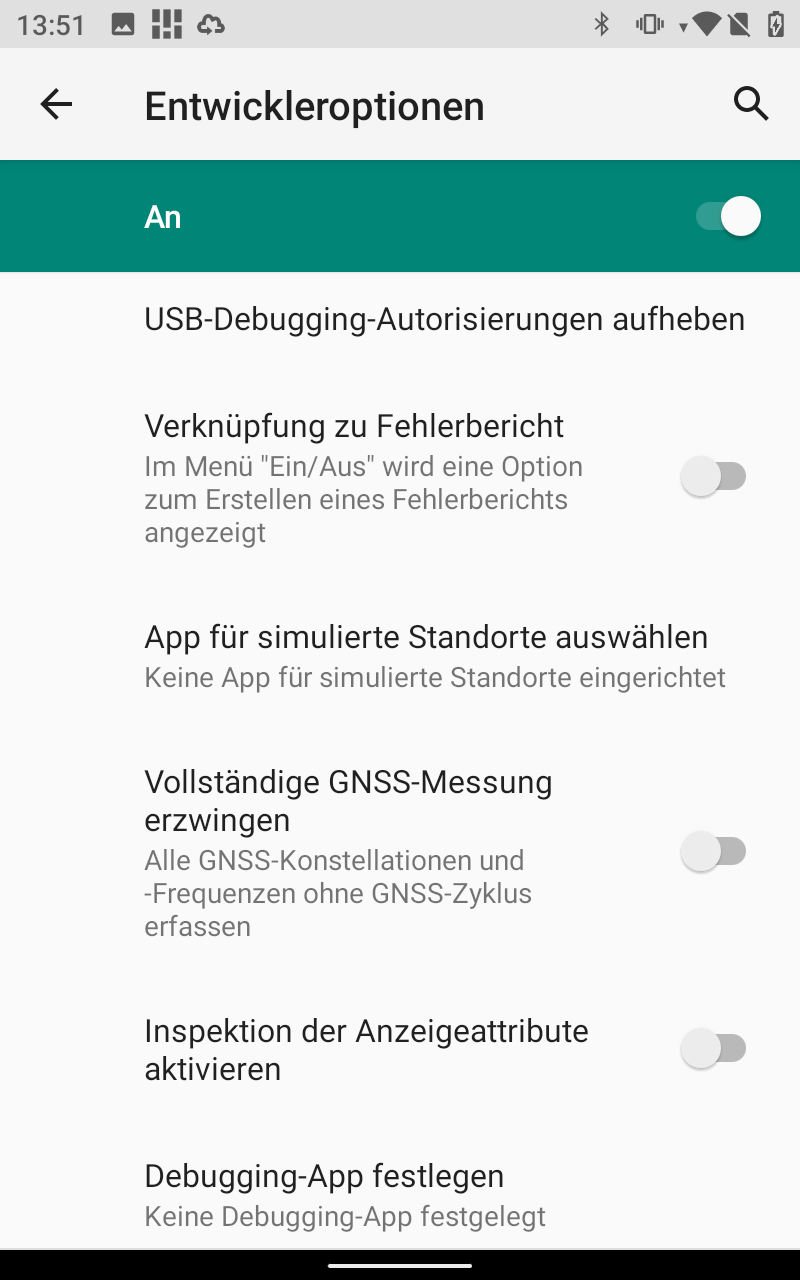
Bild 1.4 App für simulierte Standorte auswählen.
Und wählst hier **Trimble Mobile Manager**-App aus.
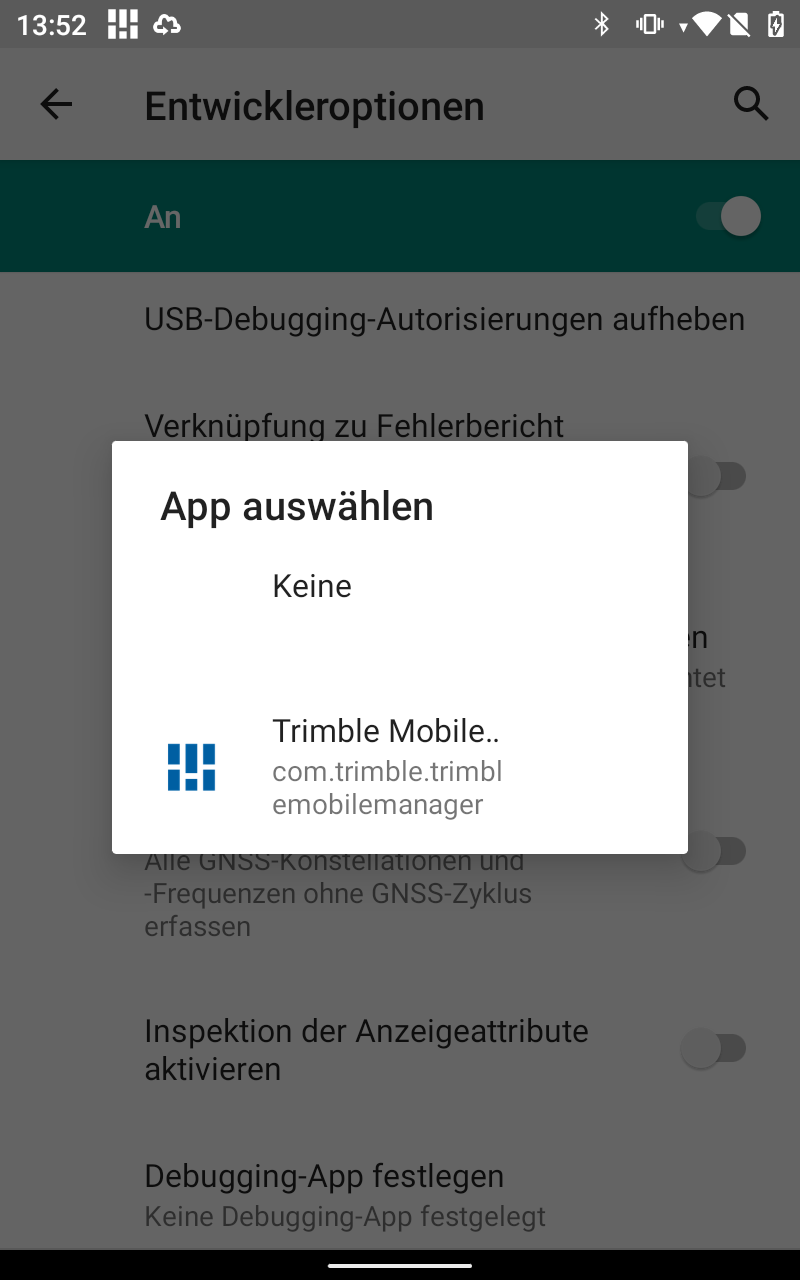
Bild 1.5 Trimble Mobile Manager auswählen.
So sieht es bei Dir am Ende aus:
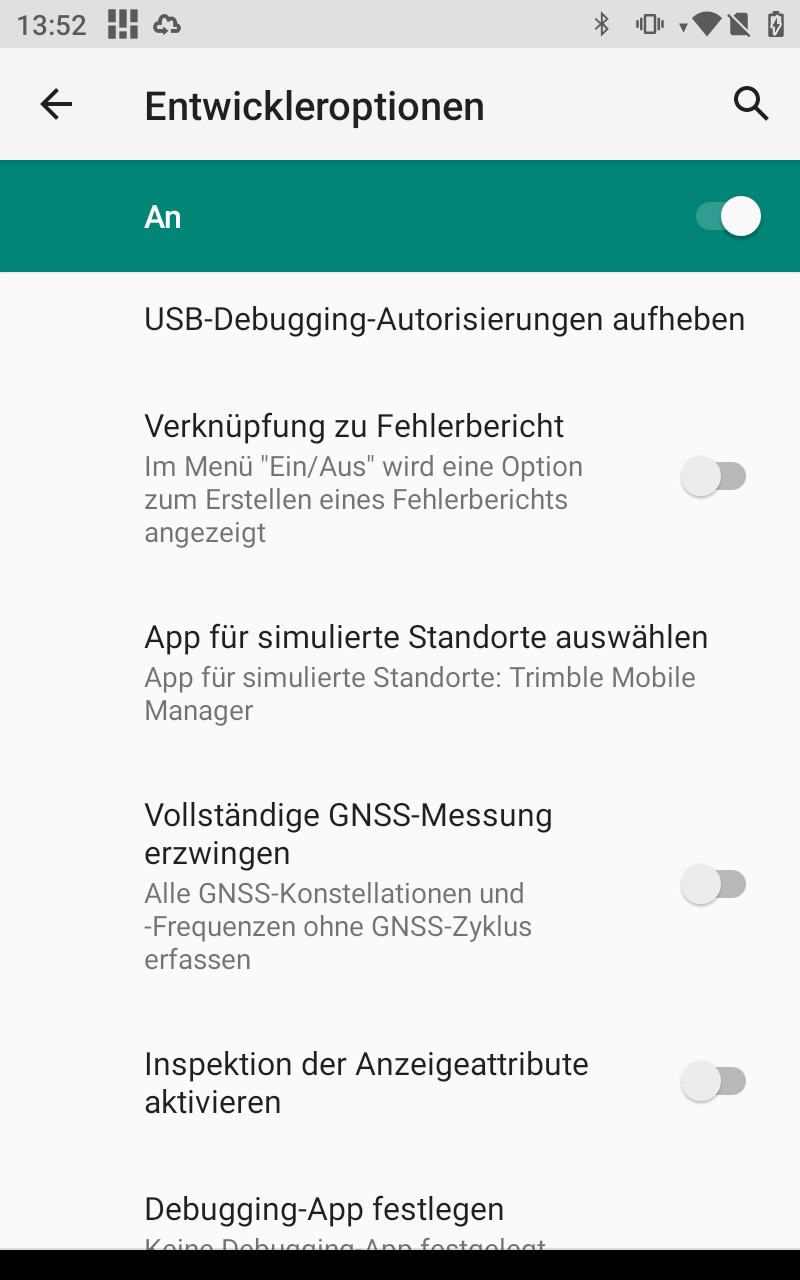
Bild 1.6 So sieht App für simulierte Standorte auswählen aus.
[**Inhaltverzeichnis**](#inhaltverzeichnis)
## 2. Einrichtung des Trimble Mobile Managers
### 2.1. Anmeldung Trimble-Konto
Starte dein `Trimble Mobile Manager` und stelle deinen `Trimble Mobile Manager Konto` bereit.
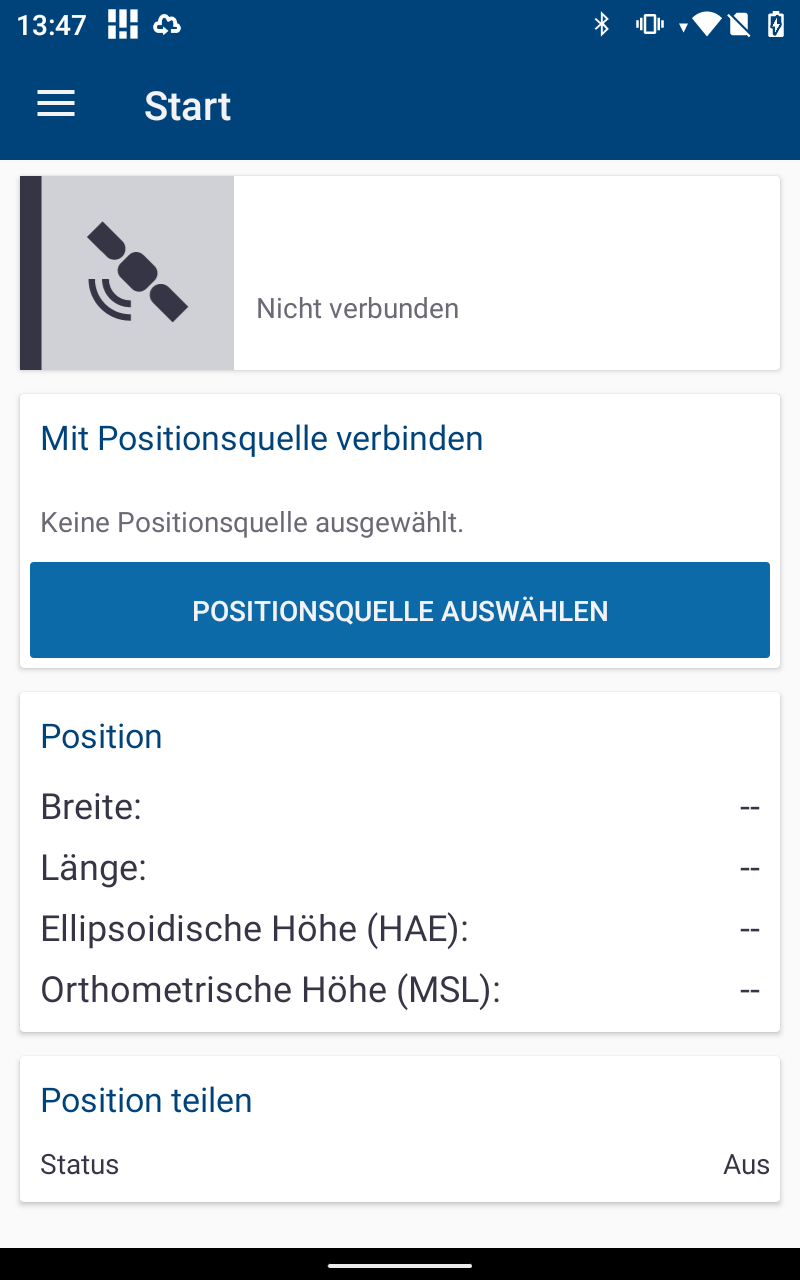
Bild 2.1 Start-Fenster des Trimble Mobile Managers.
Drücke die Menüleiste ganz oben links und den Rechtspfeil, um dich bei denen anzumelden.
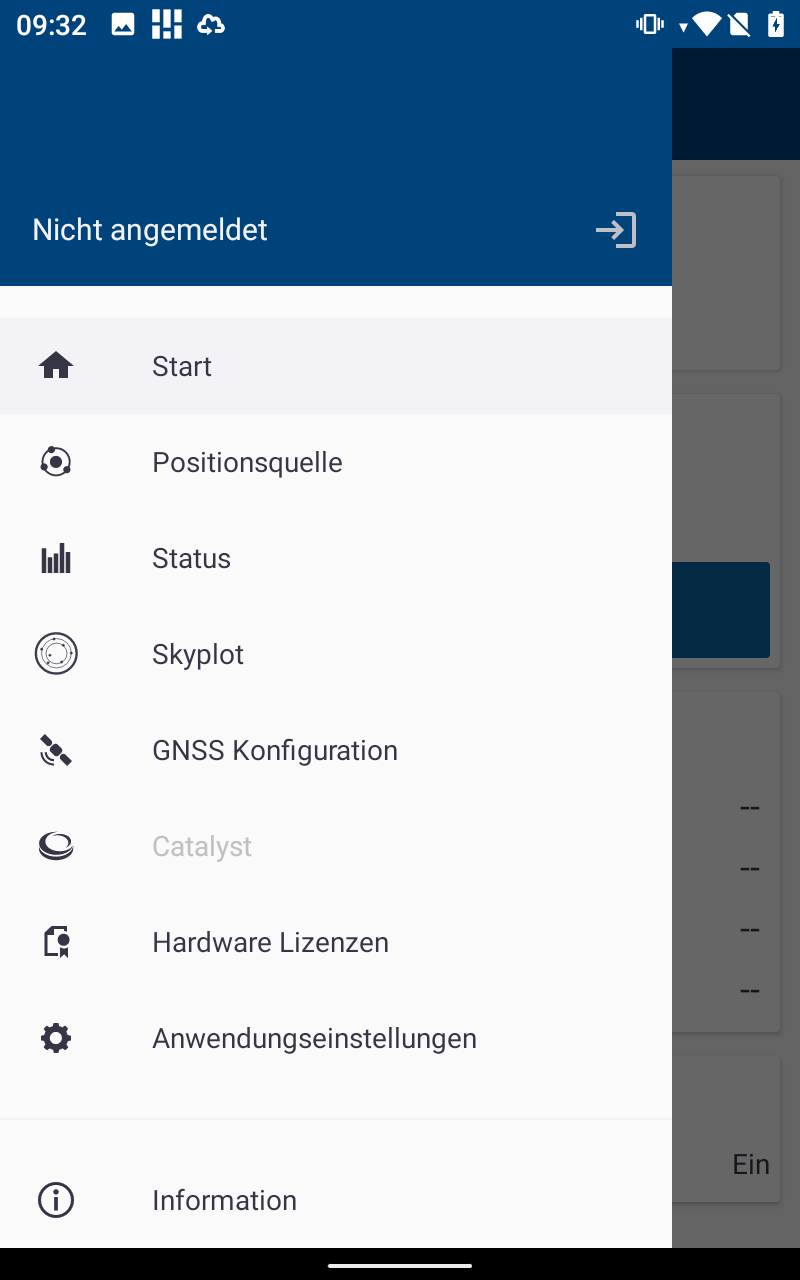
Bild 2.2 Menüleiste des Trimble Mobile Managers.
Es wird ein Browser-Fenster aufgerufen und du kannst hier deine Anmeldeinformationen eingeben.
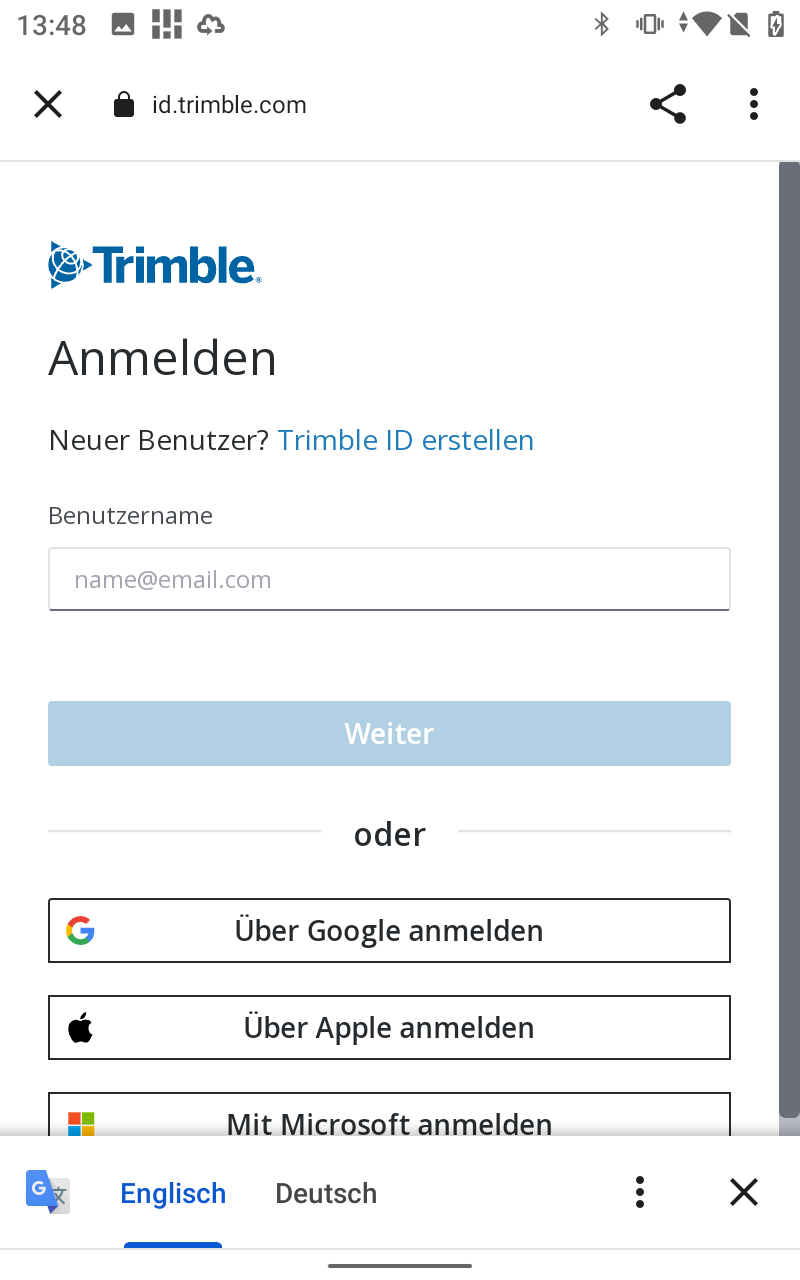
Bild 2.3 Anmeldung-Fenster des Trimble Mobile Managers.
[**Inhaltverzeichnis**](#inhaltverzeichnis)
### 2.2. Bezugsystem Option
Bevor `Trimble Mobile Manager` richtig arbeiten kann, müssen es noch ein Paar Sachen eingestellt werden.
Drücke nochmal die Menüleiste ganz oben links und suche nach GNSS Konfiguration. Hier solltest du das Bezugsystem `ETRS89-DREF91(R16)` statt `ITRF2014` auswählen.
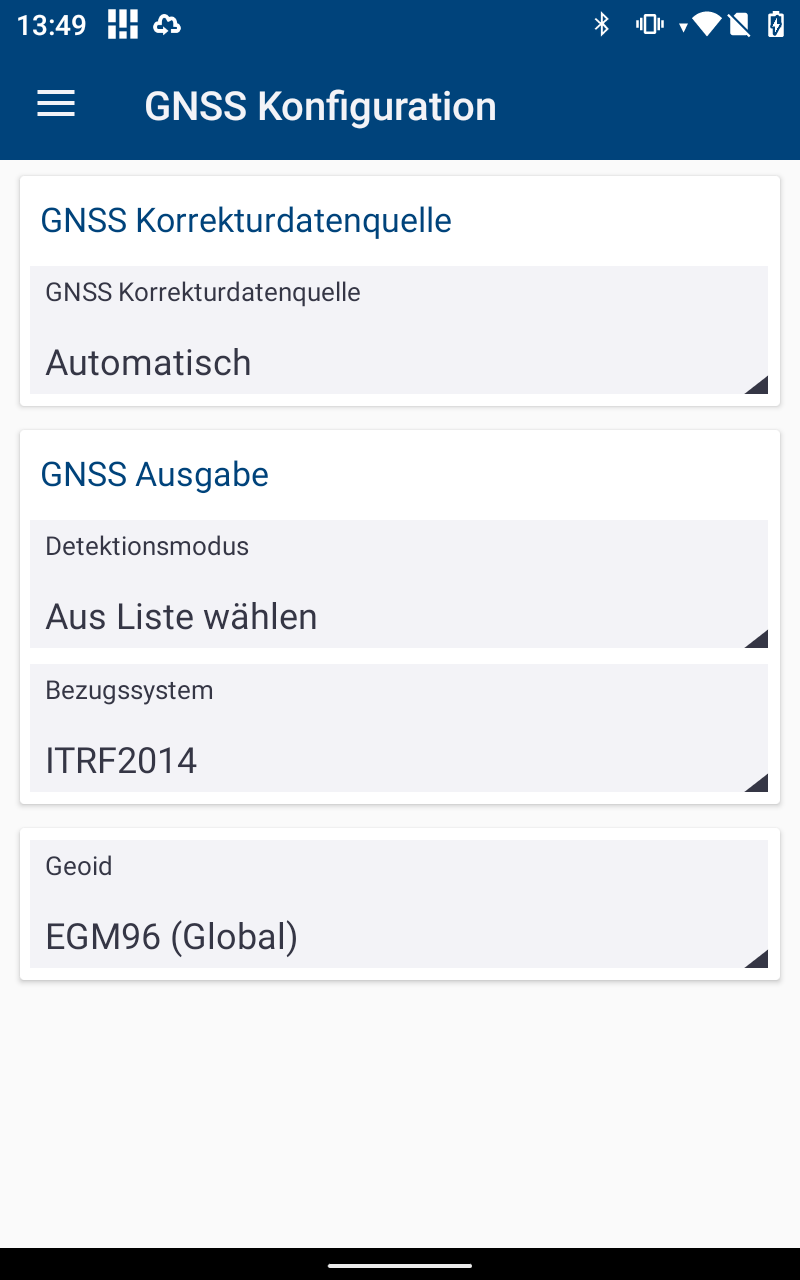
Bild 2.4 Ändere hier das Bezugsystem von ITRF2014 zu ETRS89-DREF91(R16).
Und alles andere kannst du so lassen wie es ist.
>
> ### :warning: SEHR WICHTIG: Diese Einstellung dient dazu sodass deine Vermessungsarbeit keinen Versatz in deren Lage hat.
>
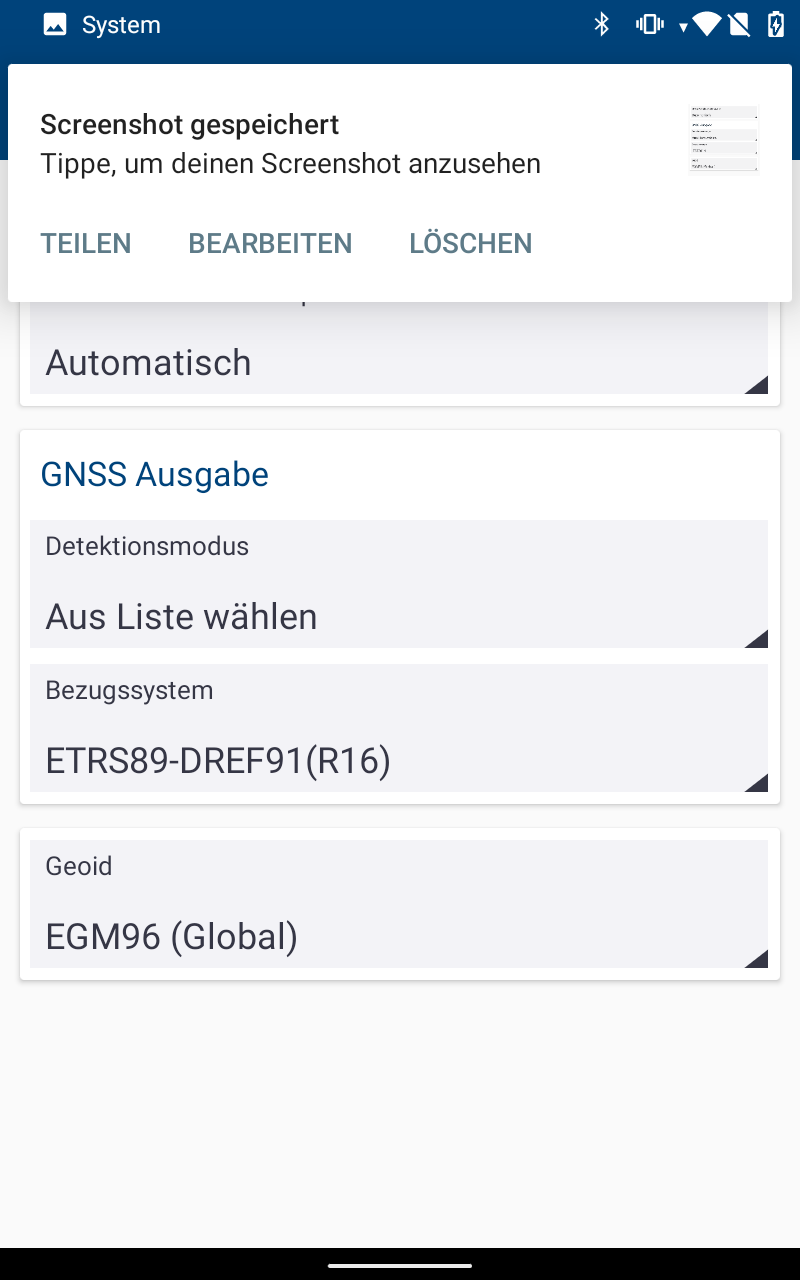
Bild 2.5 Das Bezugsystem ETRS89-DREF91(R16).
[**Inhaltverzeichnis**](#inhaltverzeichnis)
### 2.3. Teilen der Position
Und jetzt drückst du wieder die Menüleiste und gehe zu Anwendungseinstellungen. Stelle fest dass der Schieber für `Position teilen` sich rechts befindet.
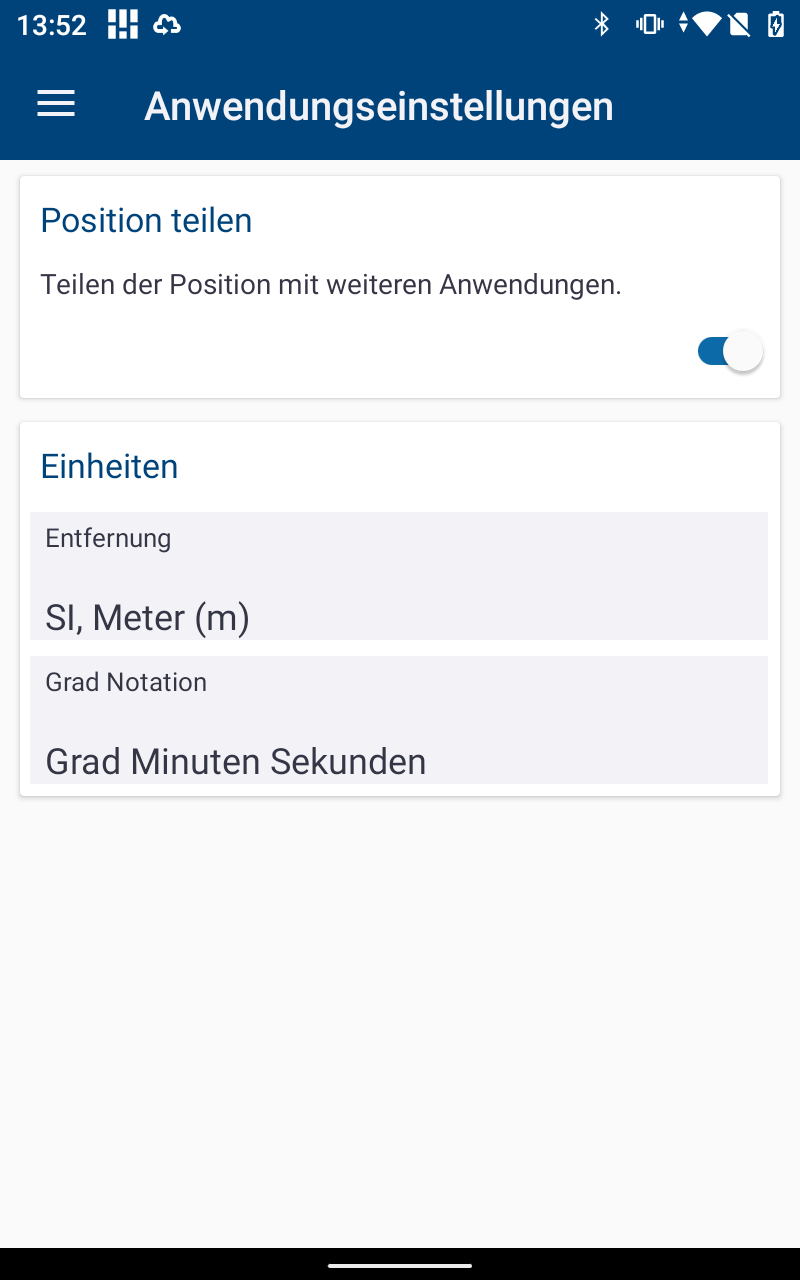
Bild 2.6 Der Schieber für Position teilen muss nach rechts geschoben werden.
[**Inhaltverzeichnis**](#inhaltverzeichnis)
### 2.4. Koppeln des `Catalyst DA2` über Bluetooth
Es ist nur noch ein Paar Schritte bis dein `Trimble Mobile Manager` einsatzbereit ist:
+ [x] Stelle fest dass der `Bluetooth` in deinem Gerät an ist.
+ [x] Stelle fest dass dein `Catalyst DA2` Kopf mit Strom versorgt
+ [x] Schalte dein `Catalyst DA2` Kopf ein (blaues Licht blinkt).
Und drücke jetzt nochmal die Menüleiste und gehe zu `Positionsquelle`. Verwendest du hier die Funktion `Verbundene Geräte Auflisten`. Sie öffnet ein Zusatzfenster, in dem gefundene Geräte aufgelistet werden.
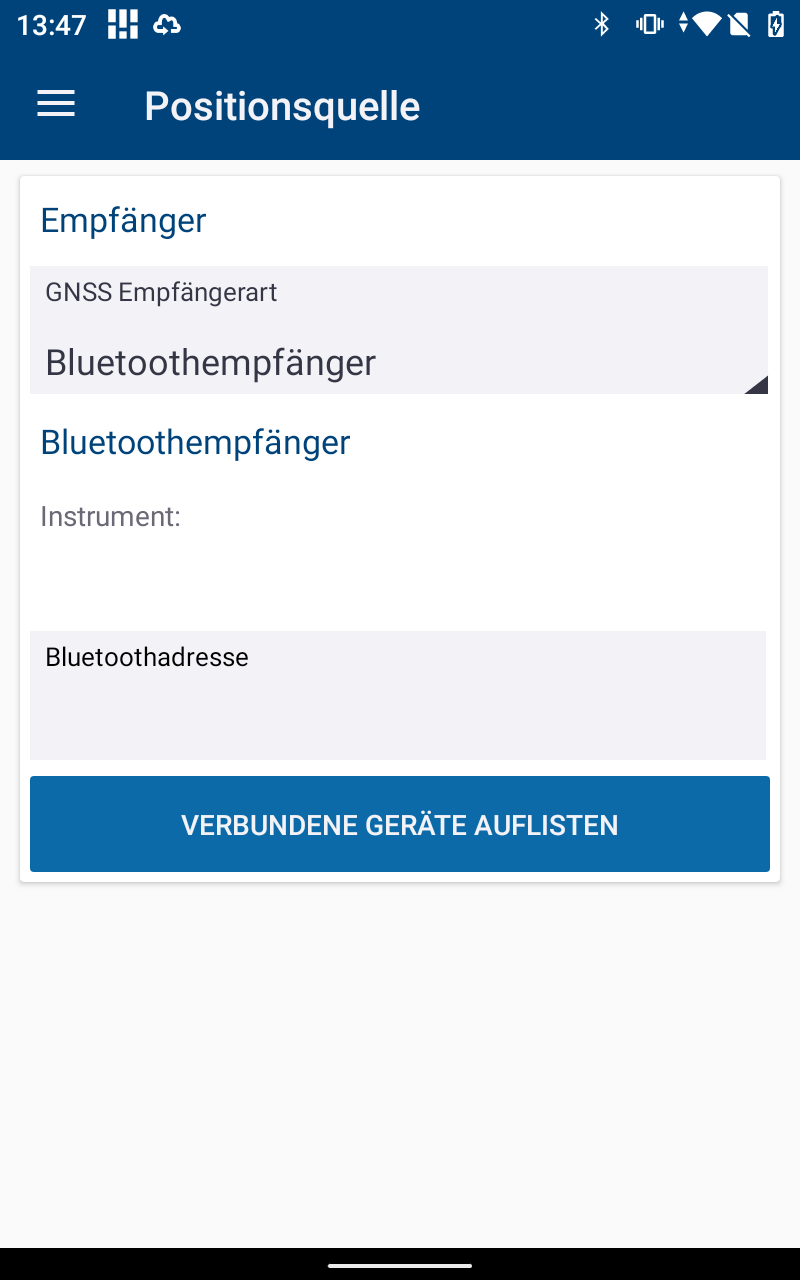
Bild 2.7 Verbundene Geräte Auflisten sucht nach deinem Catalyst DA2.
Hier wählst du dein `Catalyst DA2` aus. :warning: **WICHTIG**: Stelle sicher, dass das aufgelistete `Catalyst DA2` dein `Catalyst DA2` ist, in dem du die `Seriennummer` vergleichst. Die `Seriennummer` besteht aus einer 10-stelligen Zahlkombination und du kannst sie sowohl in deinem Bediengerät, als erkanntes `Instrument`, als auch an dem Kopf finden.
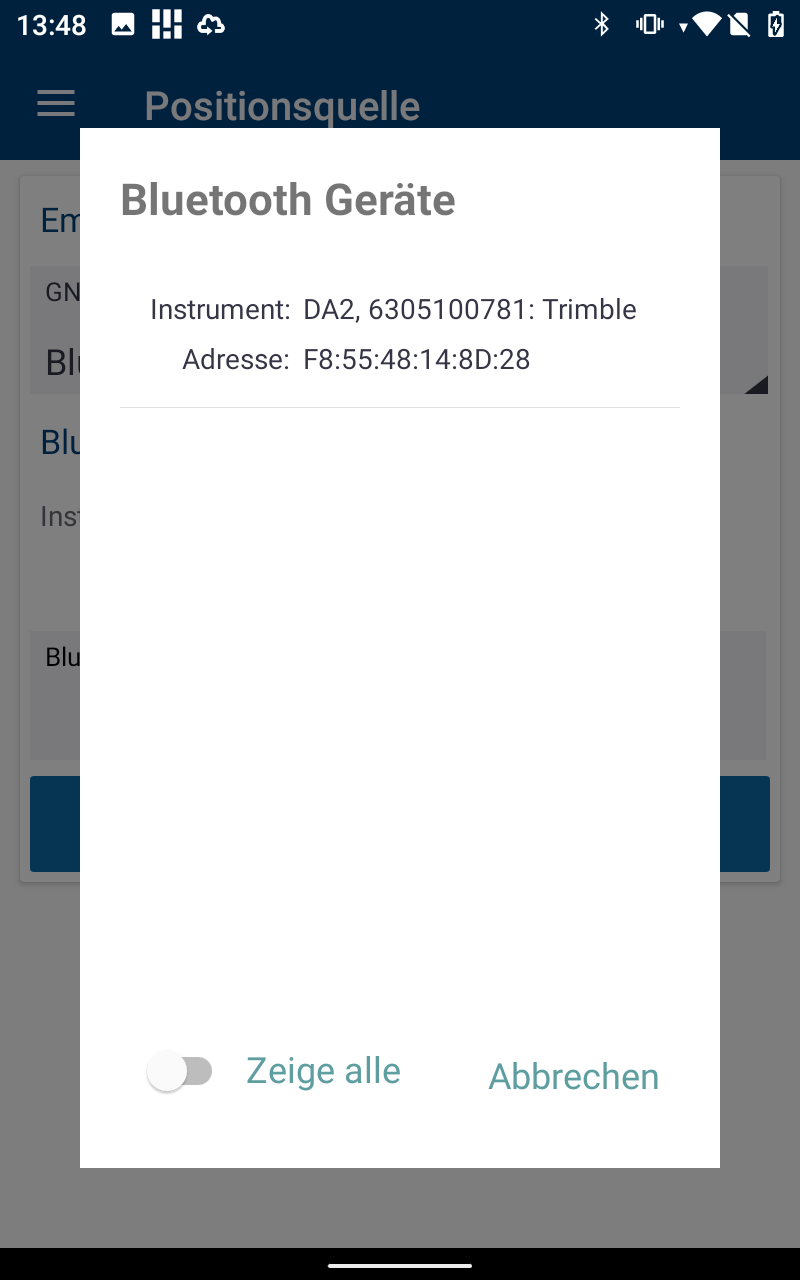
Bild 2.8 Verbundene Geräte Auflisten findet standardmäßig nur Catalyst DA2 Köpfe.
[**Inhaltverzeichnis**](#inhaltverzeichnis)
### 2.5. Endzustand `Trimble Mobile Manager`
Nachdem du dein `Catalyst DA2` ausgewählt hast, drücke wieder die Menüleiste und gehe zu `Start`.
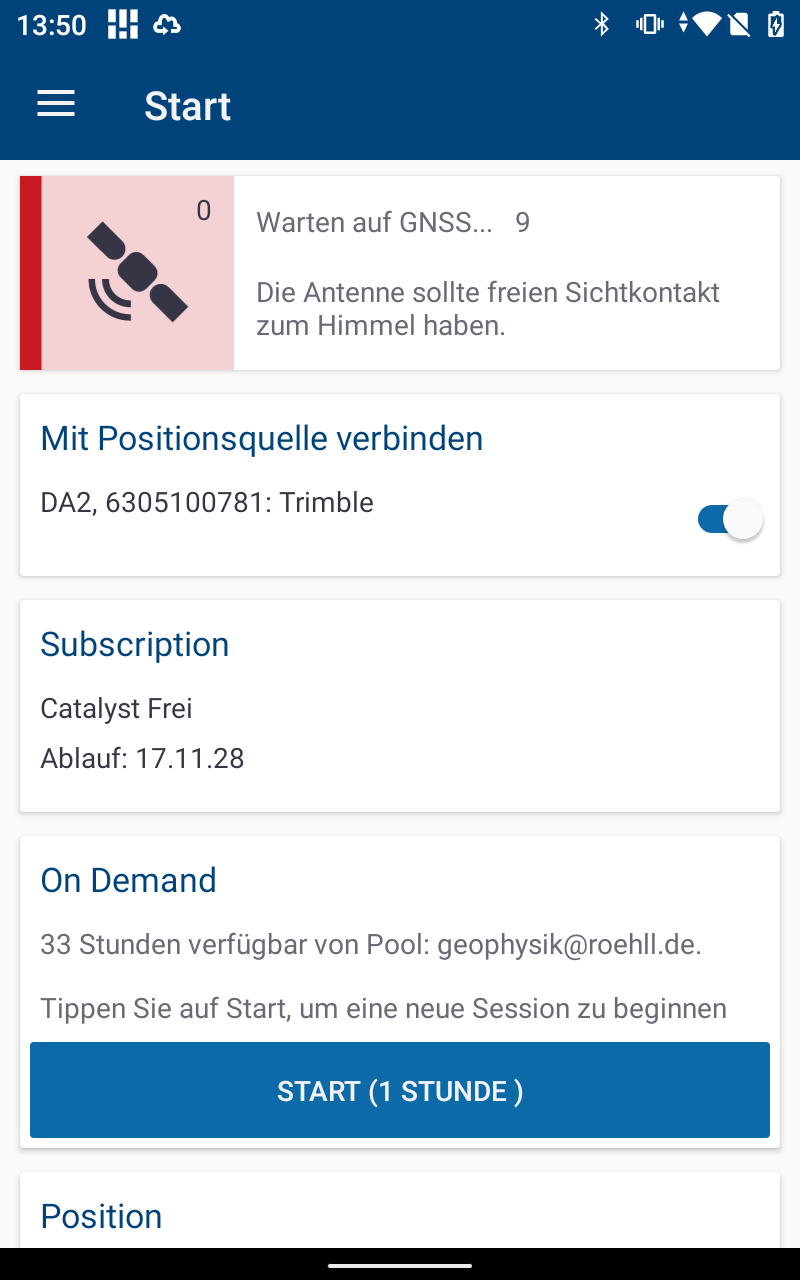
Bild 2.9 Trimble Mobile Manager, wenn alles richtig eingestellt ist.
>
> ### :tada: Dein Trimble Mobile Manager ist einsatzbereit :tada:
>
>
> ### :exclamation: Du brauchst es noch nicht die Stunde zu buchen :exclamation:
>
[**Inhaltverzeichnis**](#inhaltverzeichnis)
## 3. Einrichtung des QField-Apps
### 3.1. QField Grundeinstellungen
Öffne erstmal den `QField` App. Wenn du den `QField` App frisch installiert hast, kannst du eins von den 3-Beispielprojekte auswählen (z.B. das *Bee Farming* Projekt). Ansonsten kannst du auch dein `zuletzt geöffnete Projekte` öffnen.
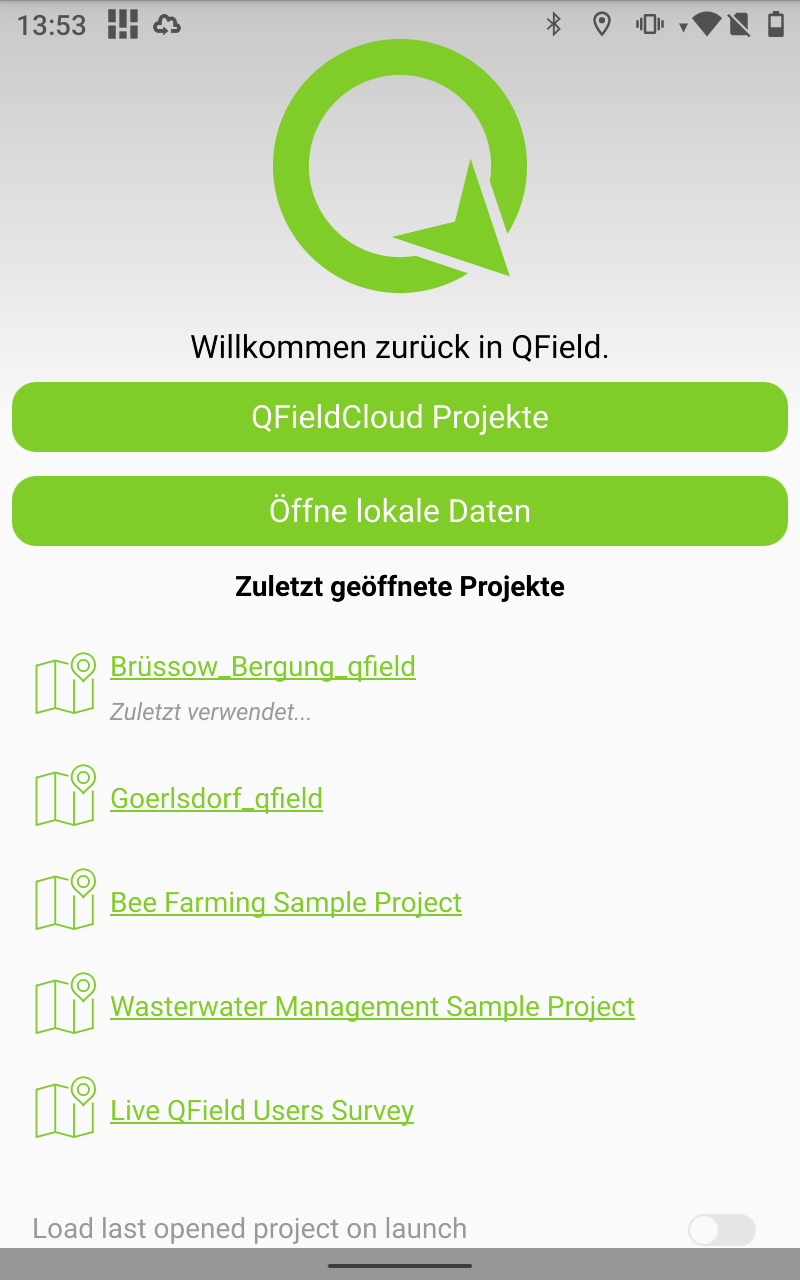
Bild 3.1 "Willkommen Fenster" des QField Apps.
Drücke die Menüleiste ganz links oben > `das weiße Zahnrädchen` > `Einstellungen`.
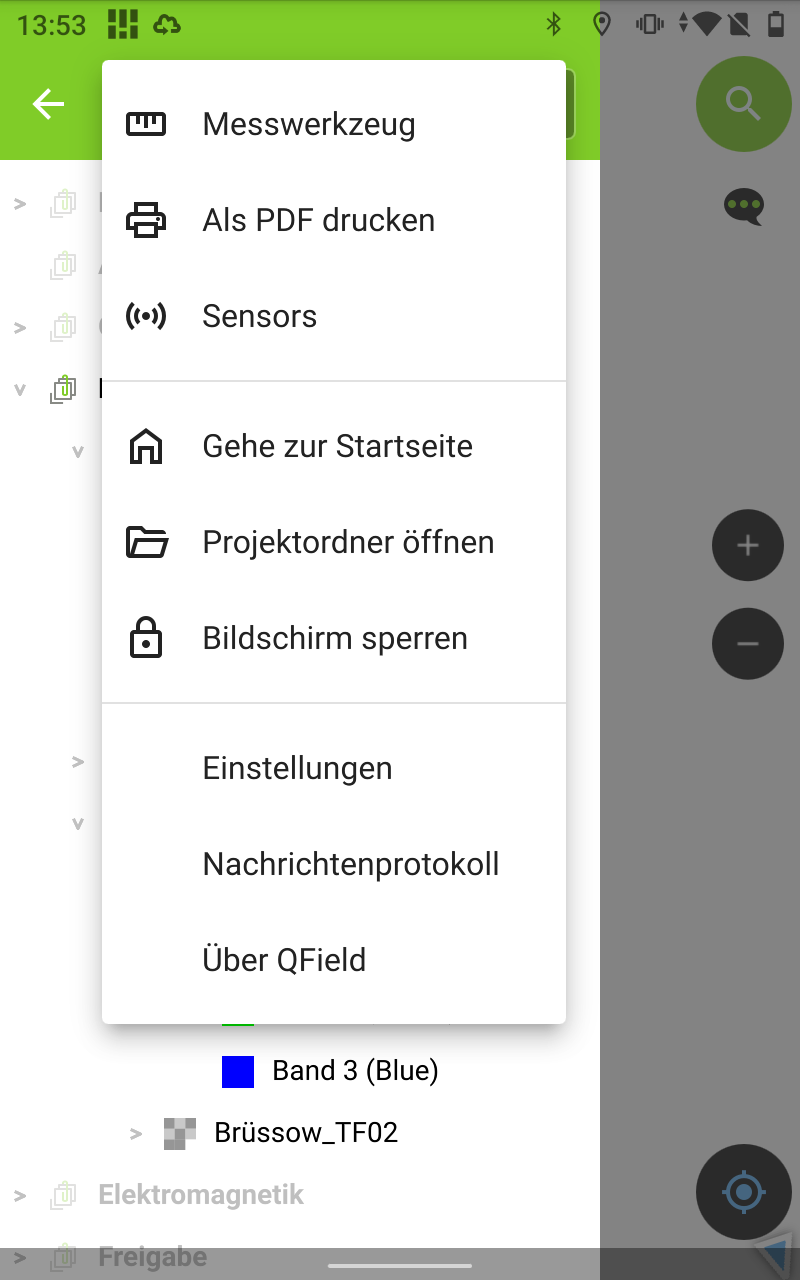
Bild 3.2 QField Projekt Einstellungen.
Wähle die `Allgemein`-Spalte und suchst du nach `Native Kamera benutzen`. Aus Erfahrung produziert die native Kamera gelegentlich ein `0-Byte` groß Foto. Also empfehle ich dir diese `Einstellung` auszuschalten.
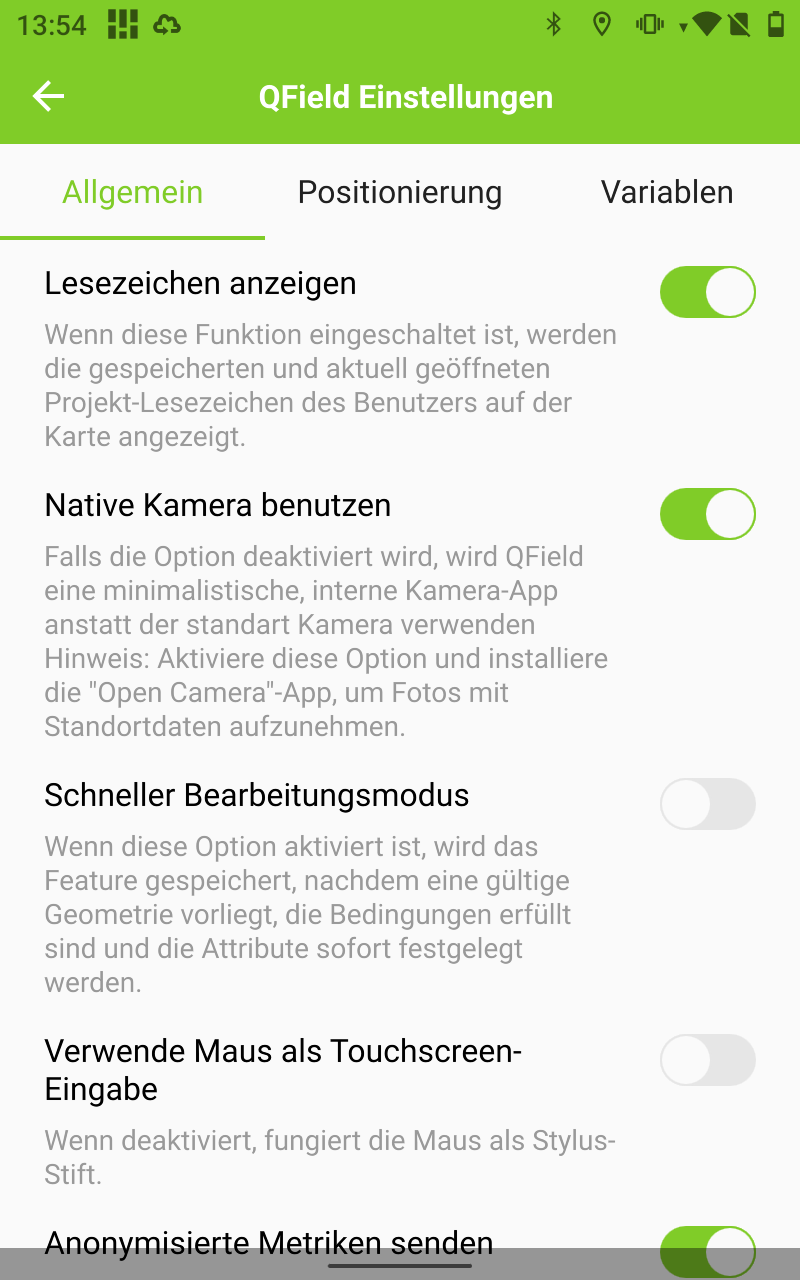
Bild 3.3 QField Kamera Einstellung.
Als Nächstes wechselst du zur `Positionierung`-Spalte.
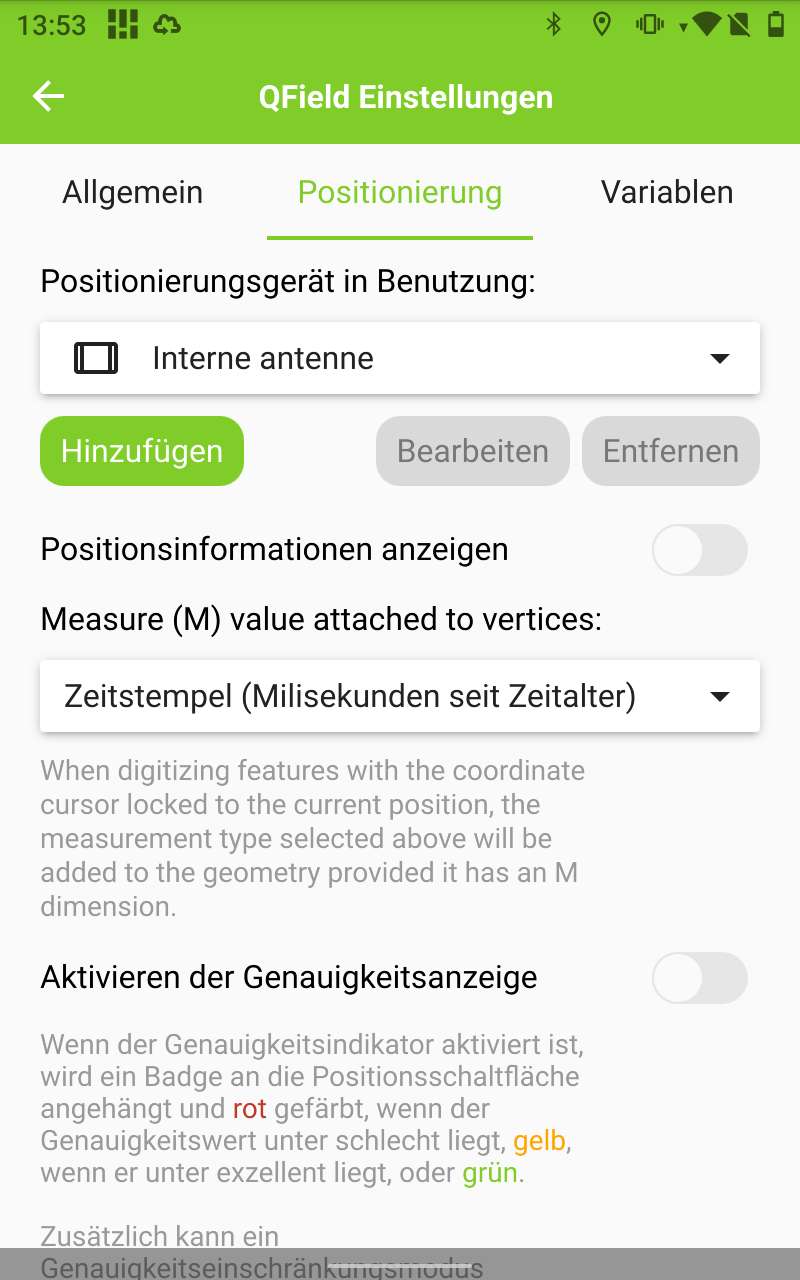
Bild 3.4 QField Standard-Modus Positionierung Einstellung.
Hier aktivierst du die `Genauigkeitsanzeige` und gibst bei der `Schlechte Genauigkeit` sowie `exzellente Genauigkeit` eine `1` und `0,3`. Zuletzt aktivierst du die `Genauigkeitseinschränkungmodus`. Das Letztere gewährleistet die Lagegenauigkeit deiner Vermessungsarbeit.
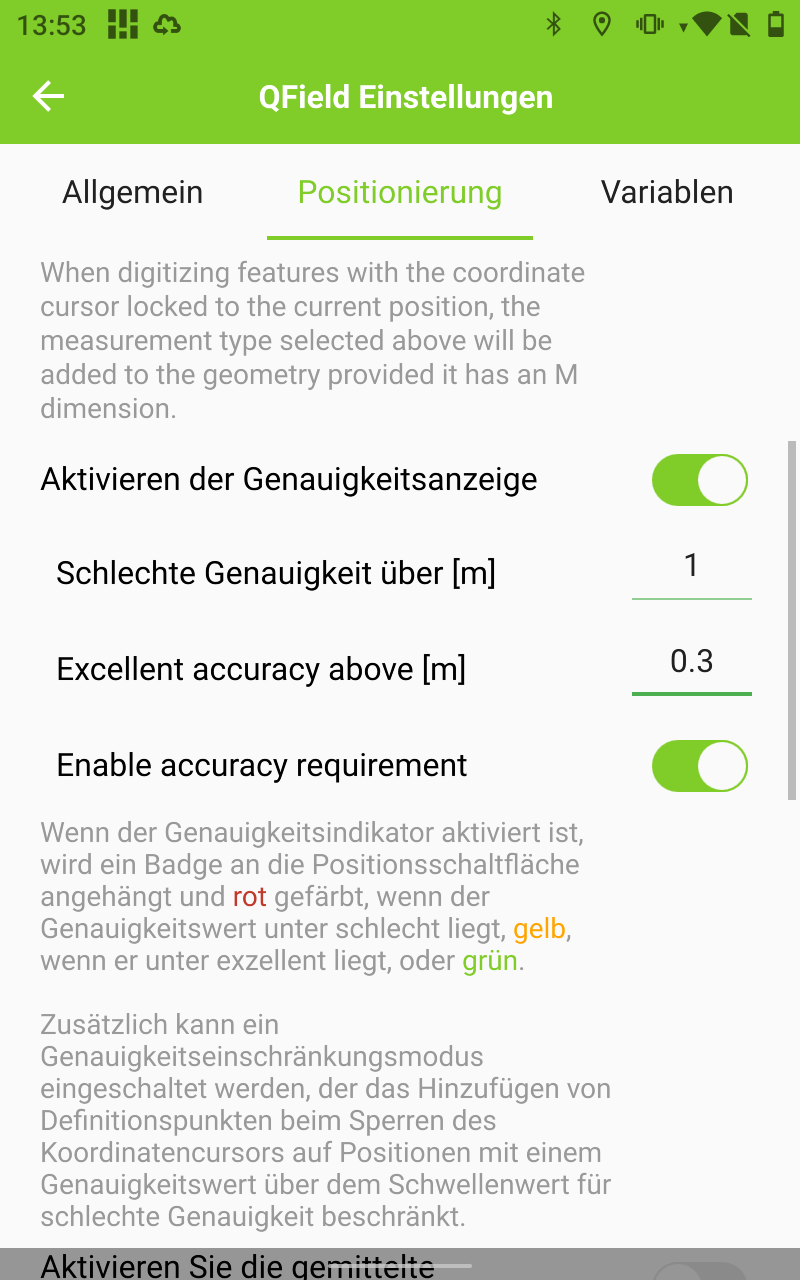
Bild 3.5 QField-Positionierung mit höher Lagegenauigkeit.
Wenn du noch weiter runterscrollst, --bis du `Höhenkompensation der Antenne` findest, aktivierst du diese Einstellung. Gibst du hier `1,3` ein, wenn du mit komplett ausgefahrenen `Catalyst-DA2`-Stange arbeitest.
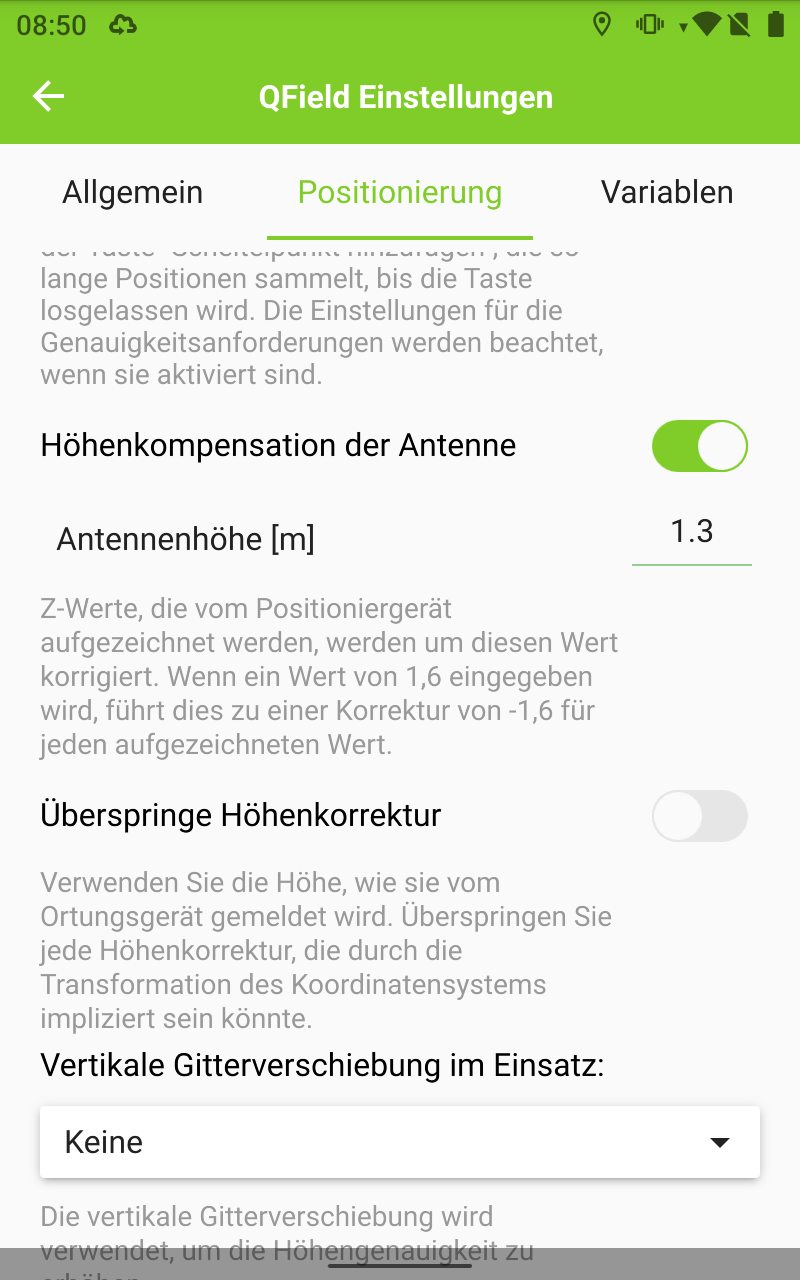
Bild 3.6 Höhenkompensation-Einstellung.
Um dich wieder zum Hauptfenster zu gelingen, gehst du aus der `Einstellung` raus und drücke die `Menüleiste` oben links (s. Bild 3.2). Wählst du die `Gehe zur Startseite` aus, sodass du wieder im `Hauptfenster` landest.
[**Inhaltverzeichnis**](#inhaltverzeichnis)
### 3.2. QField-Cloud
Vom `Hauptfenster` wählst du diesmal `QFieldCloud Projekte`.
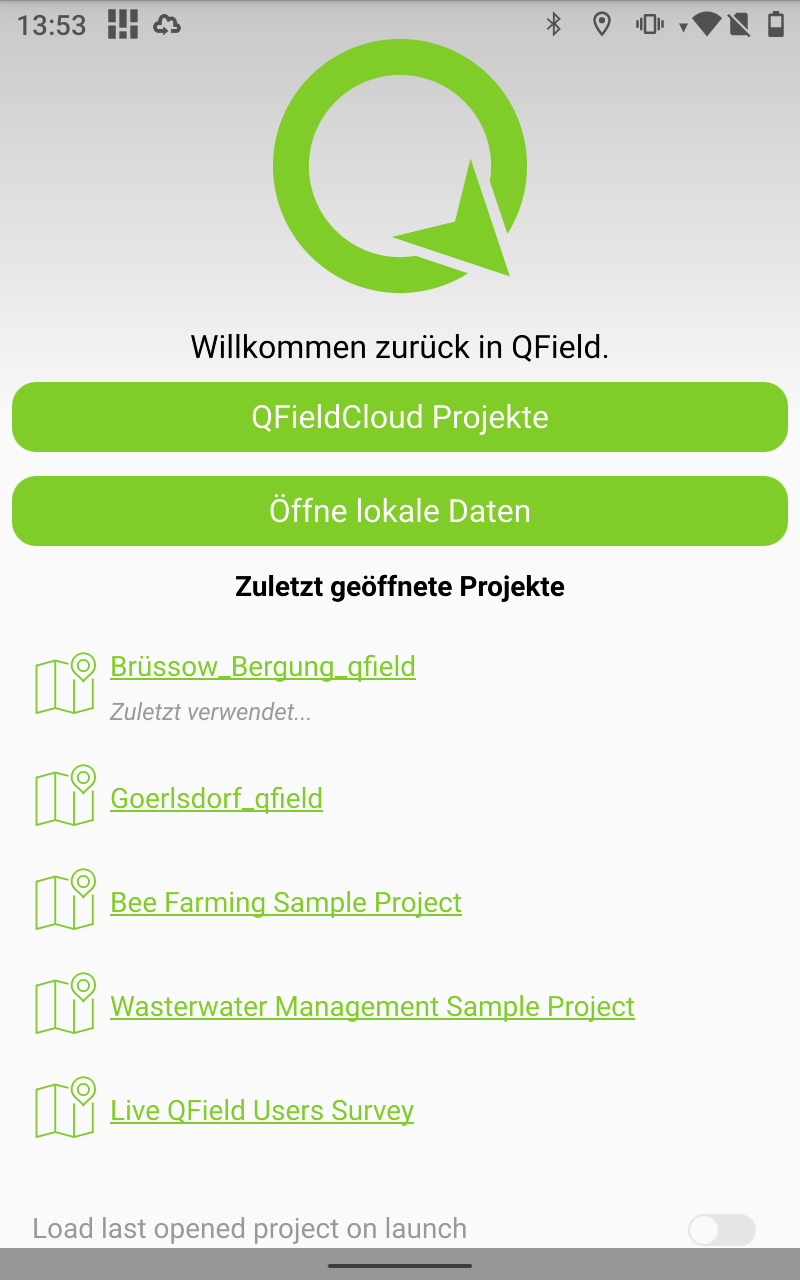
Bild 3.7 QField Willkommen Fenster.
Hier drückst du **2-Mal** `die blaue Biene` dann wird eine `Server-URL`-Spalte aus dem Versteckt aufgerufen. Hier gibst du die Adresse unseren eigenen Servers, wie im Bild dargestellt, ein.
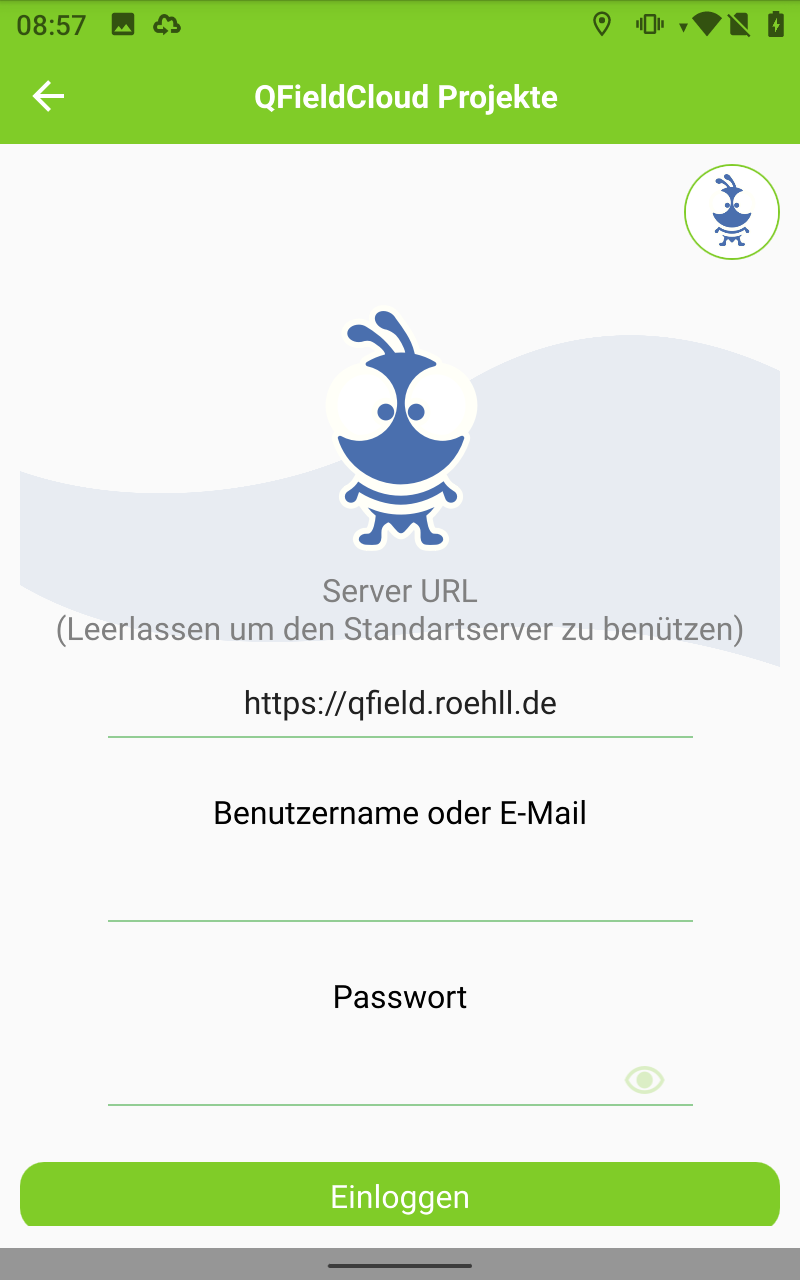
Bild 3.8 QField-Cloud Anmeldefenster.
Nachdem du deine Anmeldeformalitäten eingibst, siehst du deine **eigene** Projekte unter dem `Meine Projekte`-Tab.
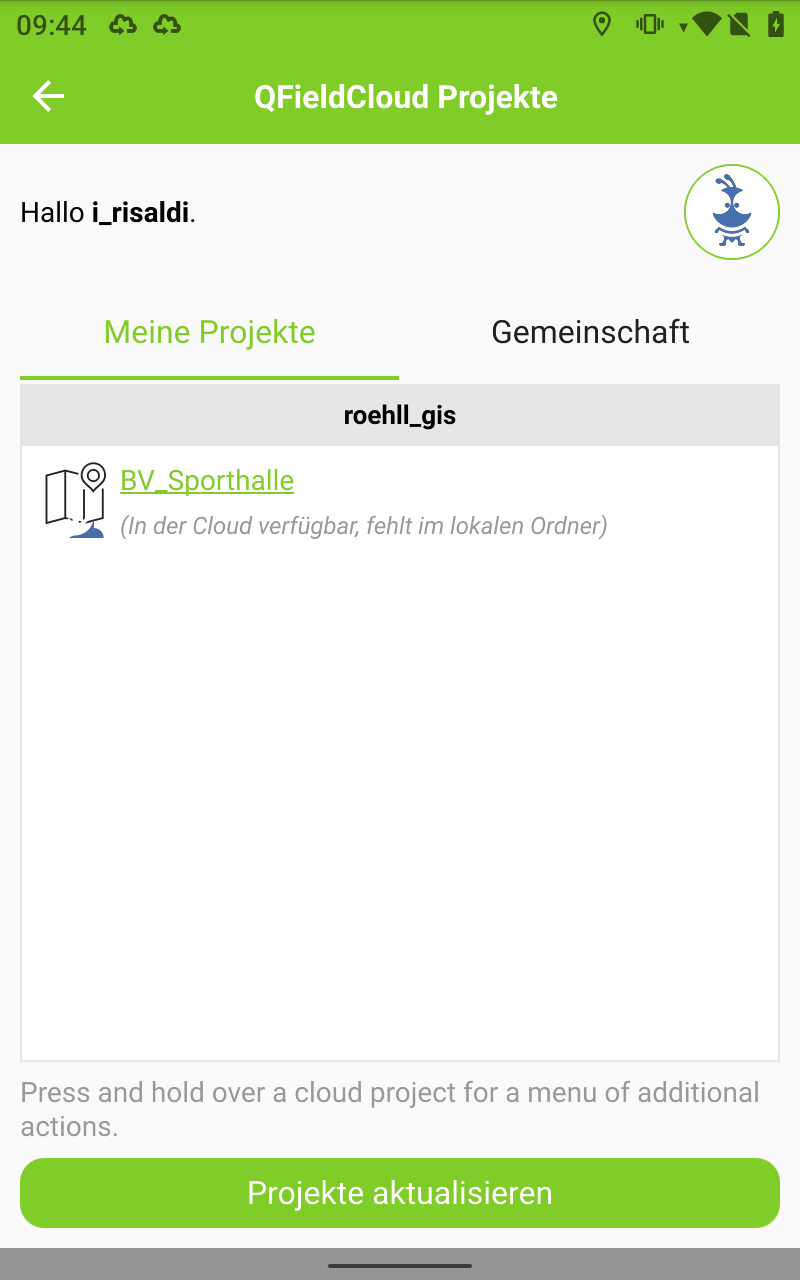
Bild 3.9 Deine eigene Projekte im QField-Cloud.
[**Inhaltverzeichnis**](#inhaltverzeichnis)
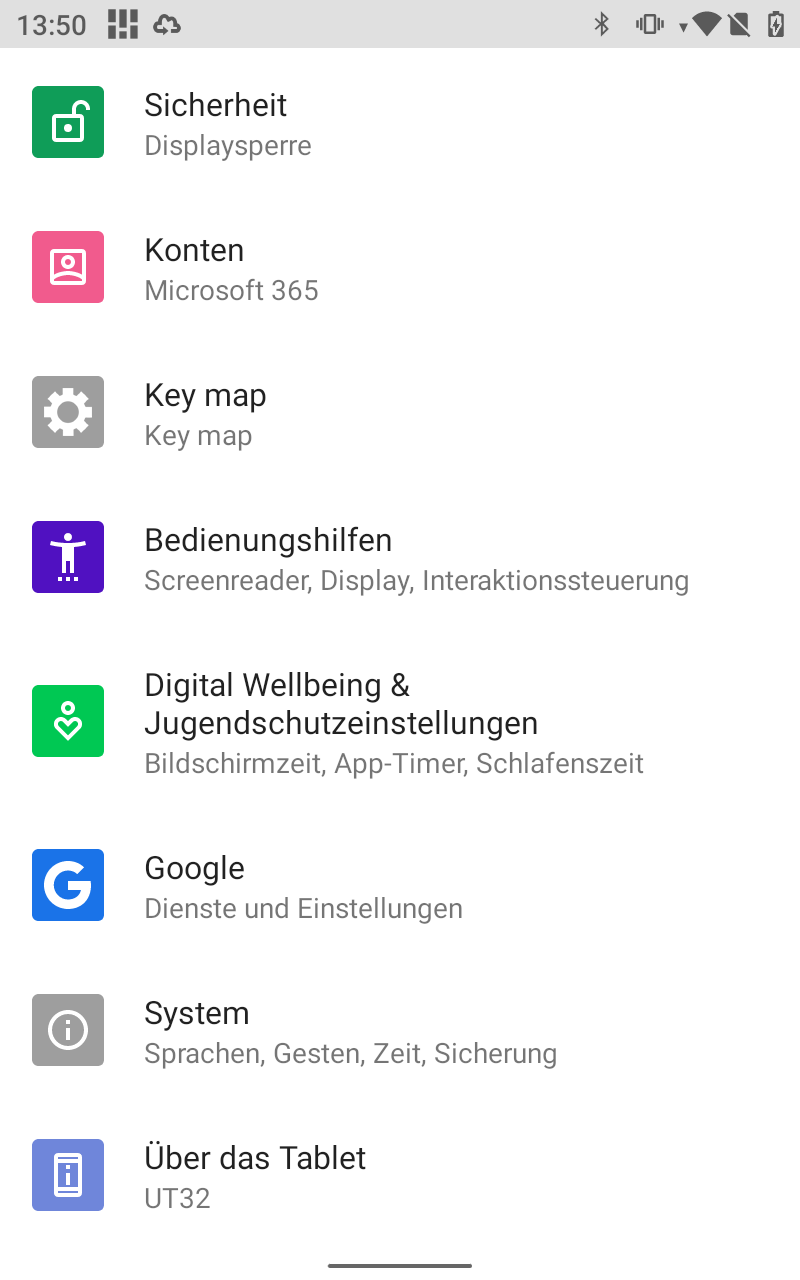
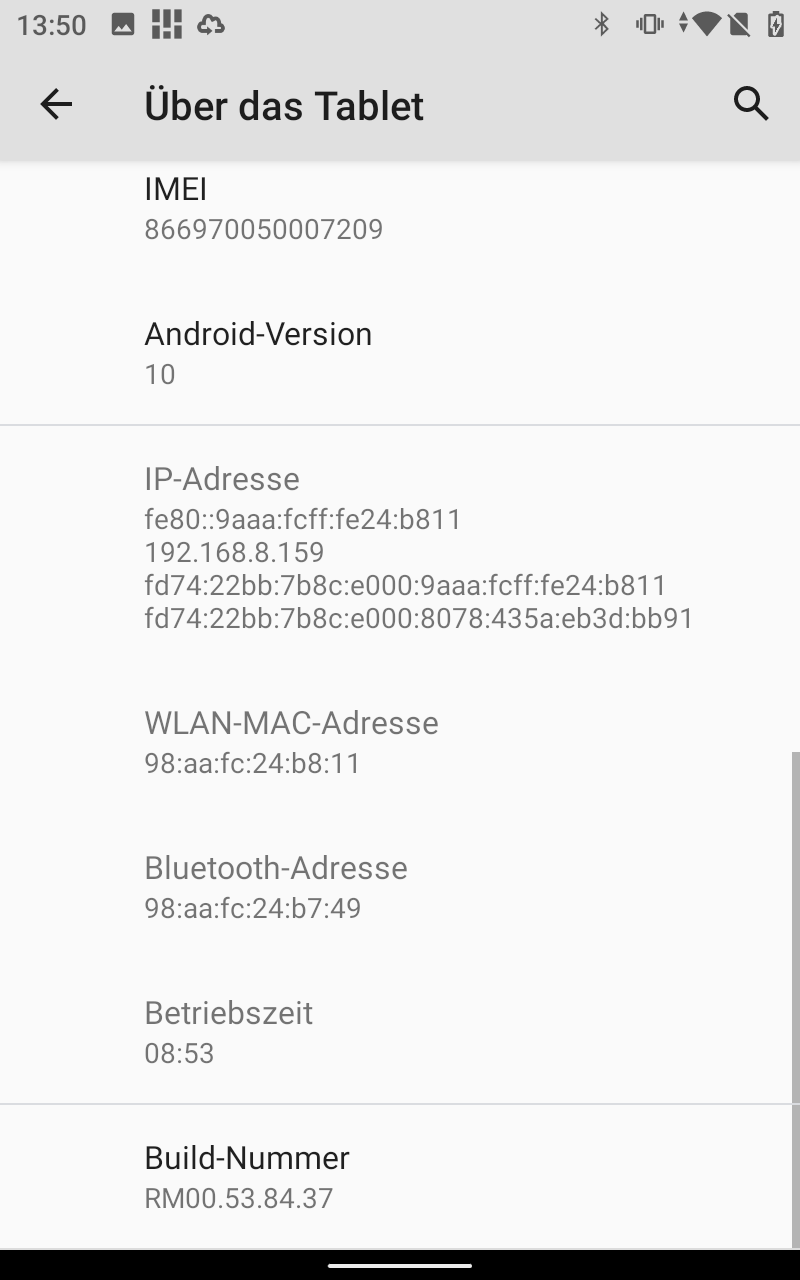
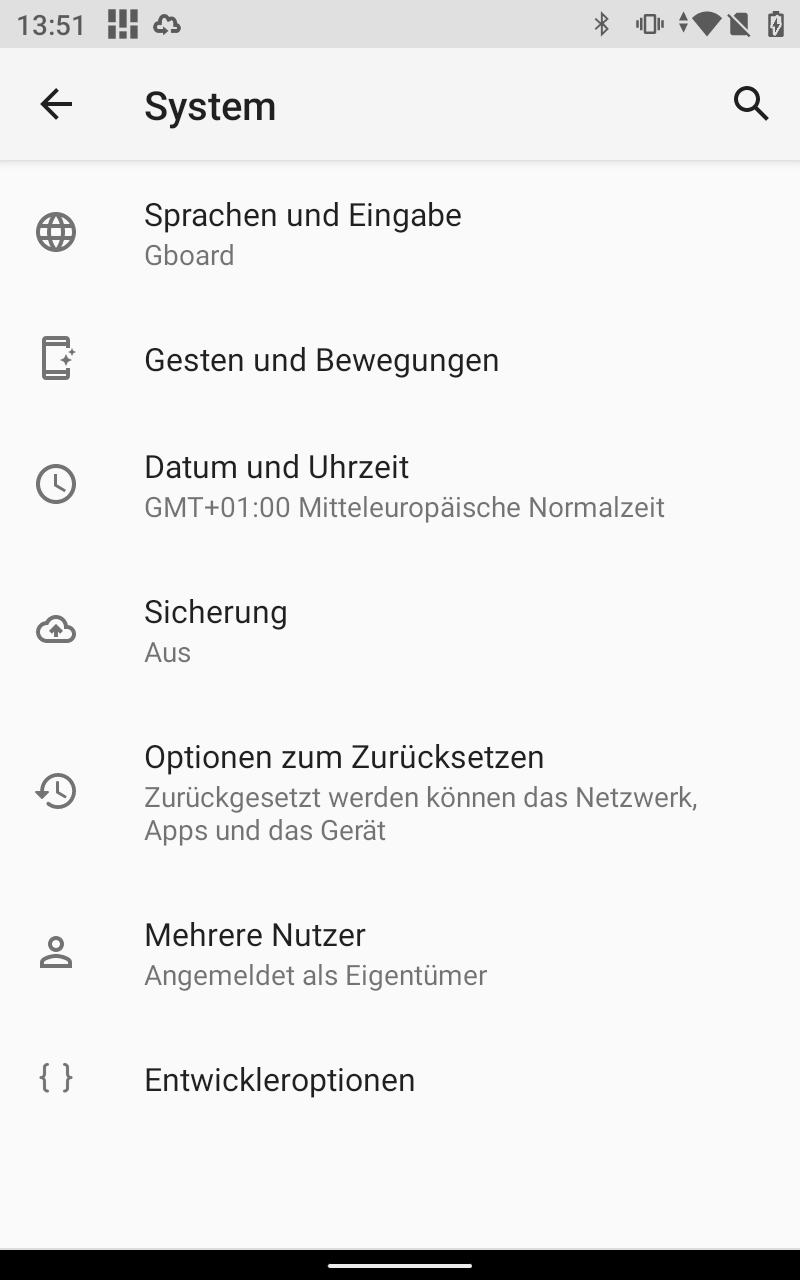
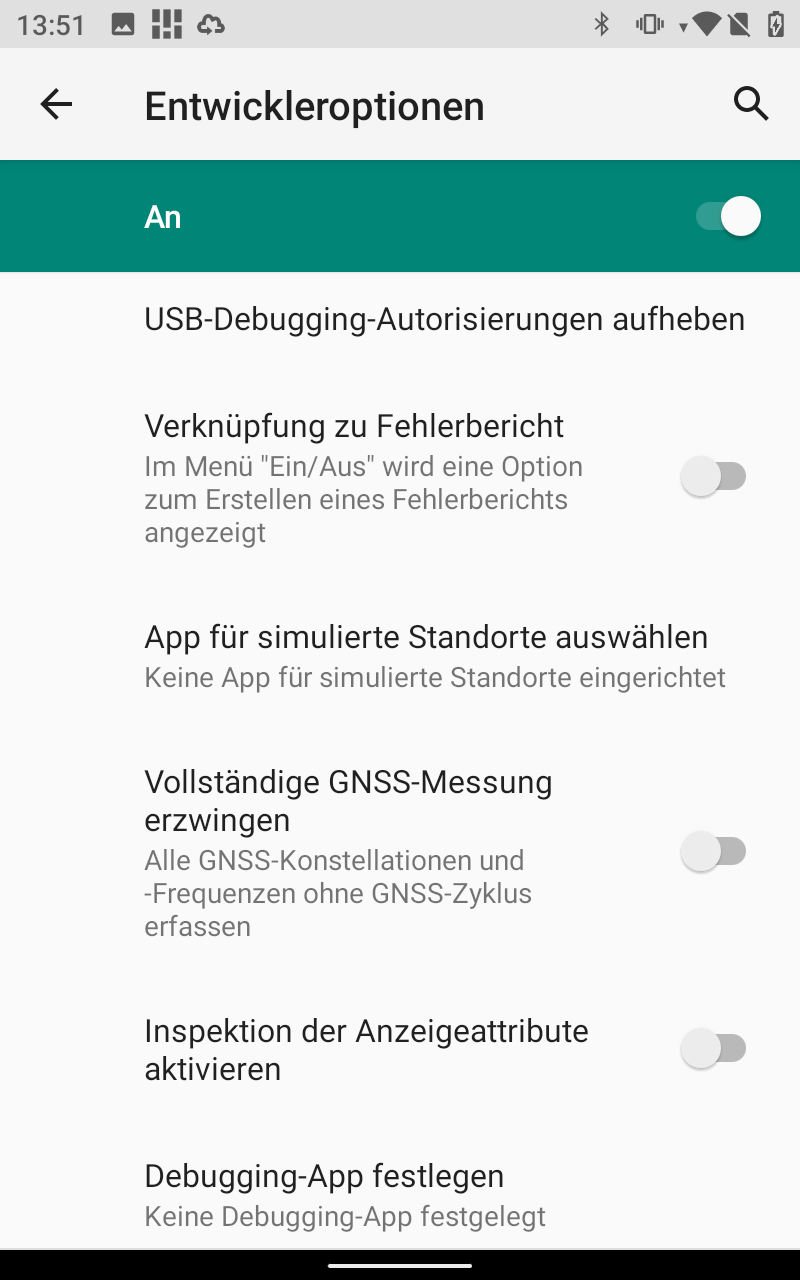
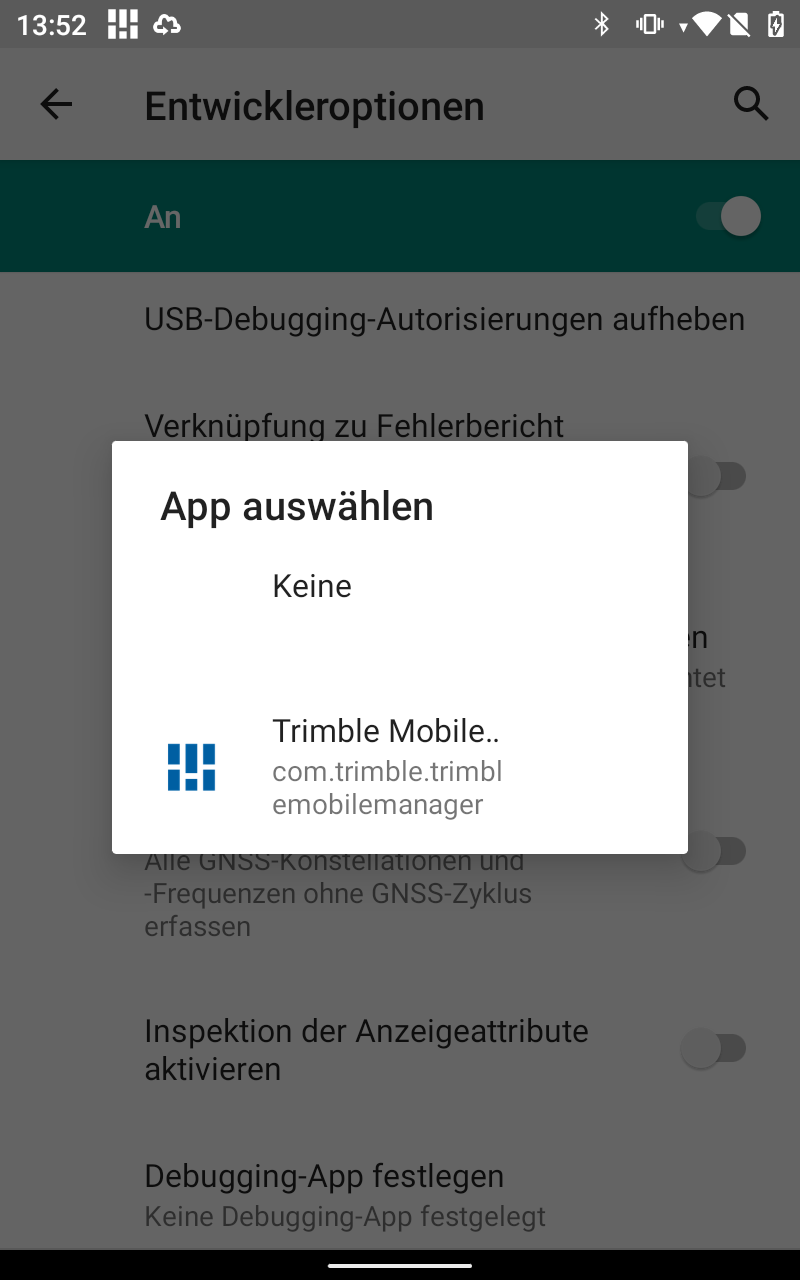
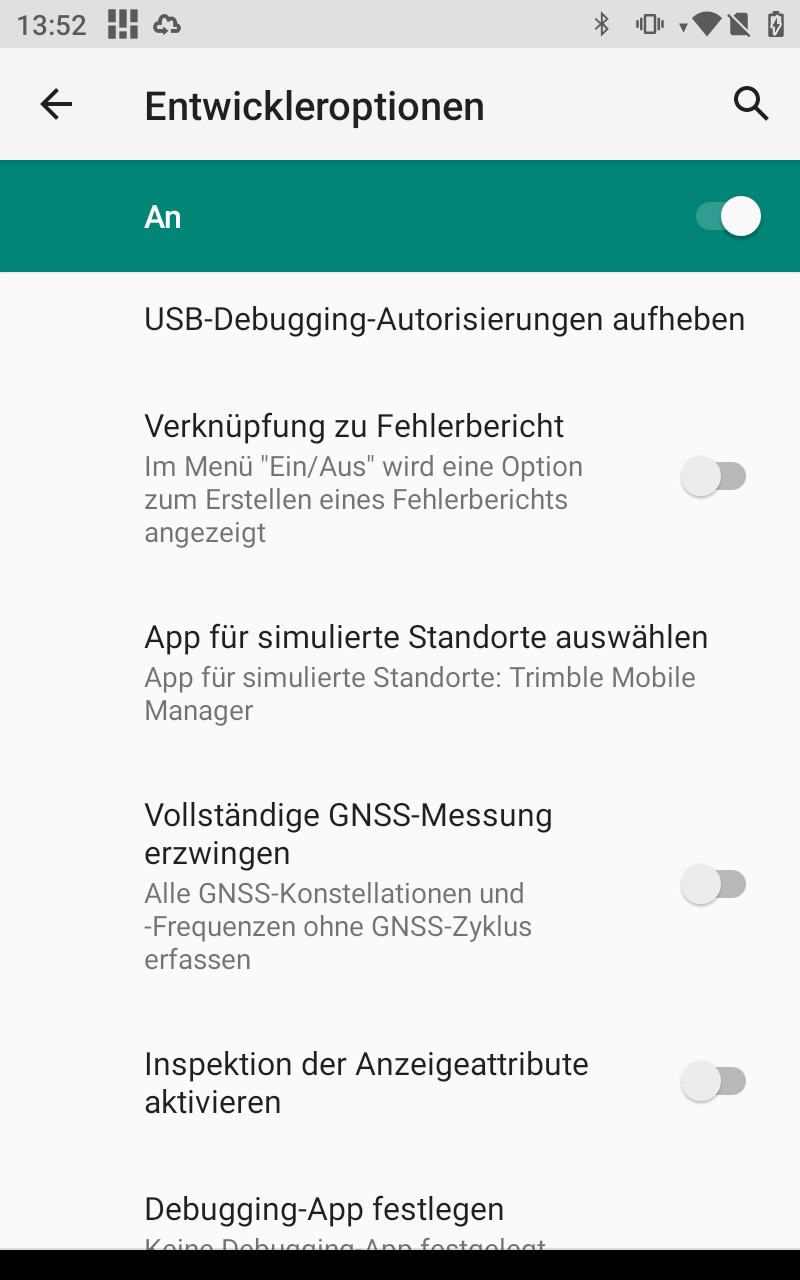
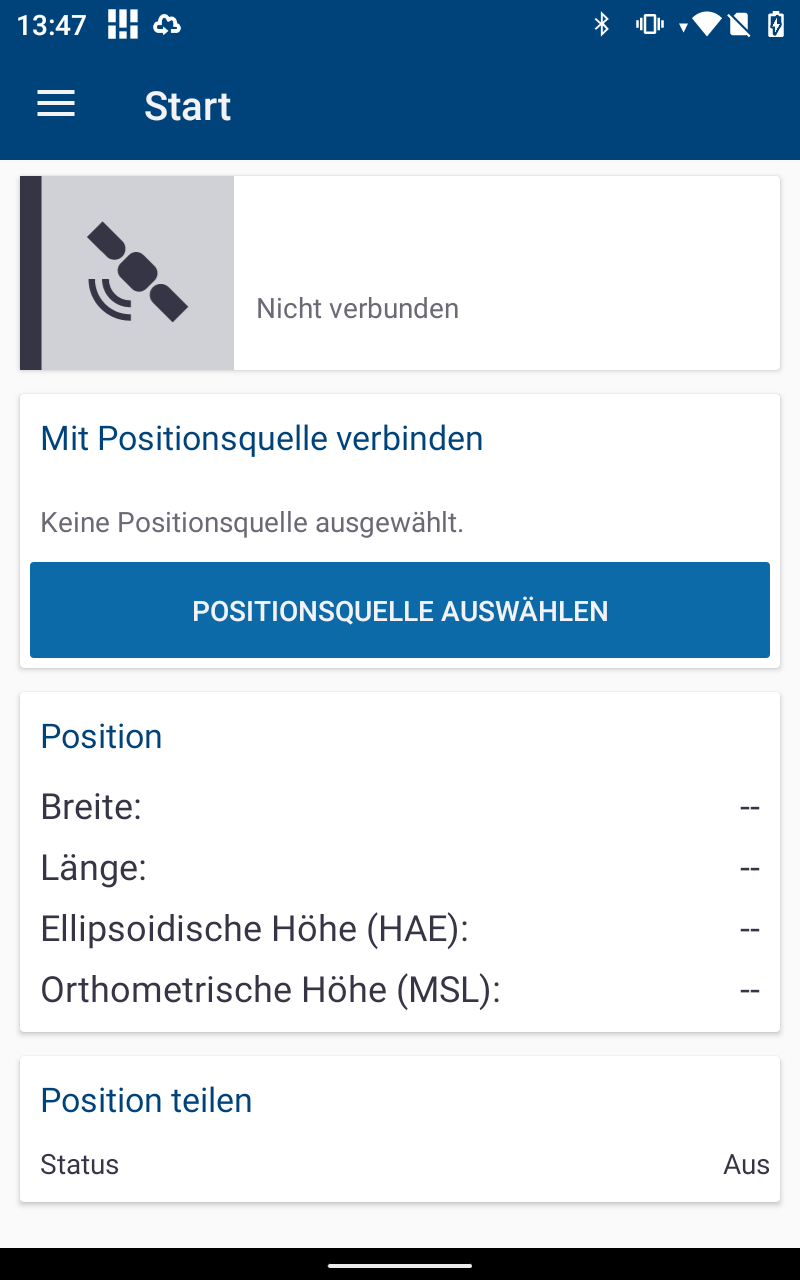
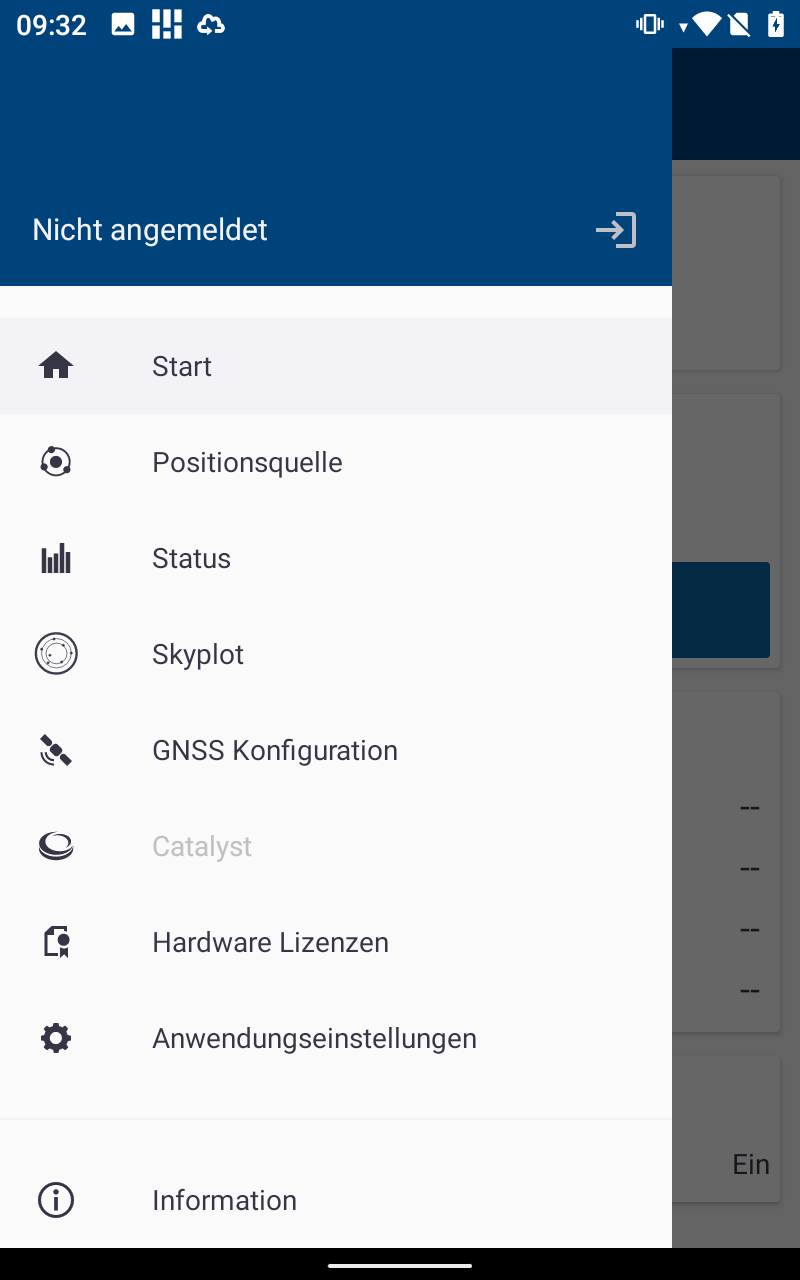
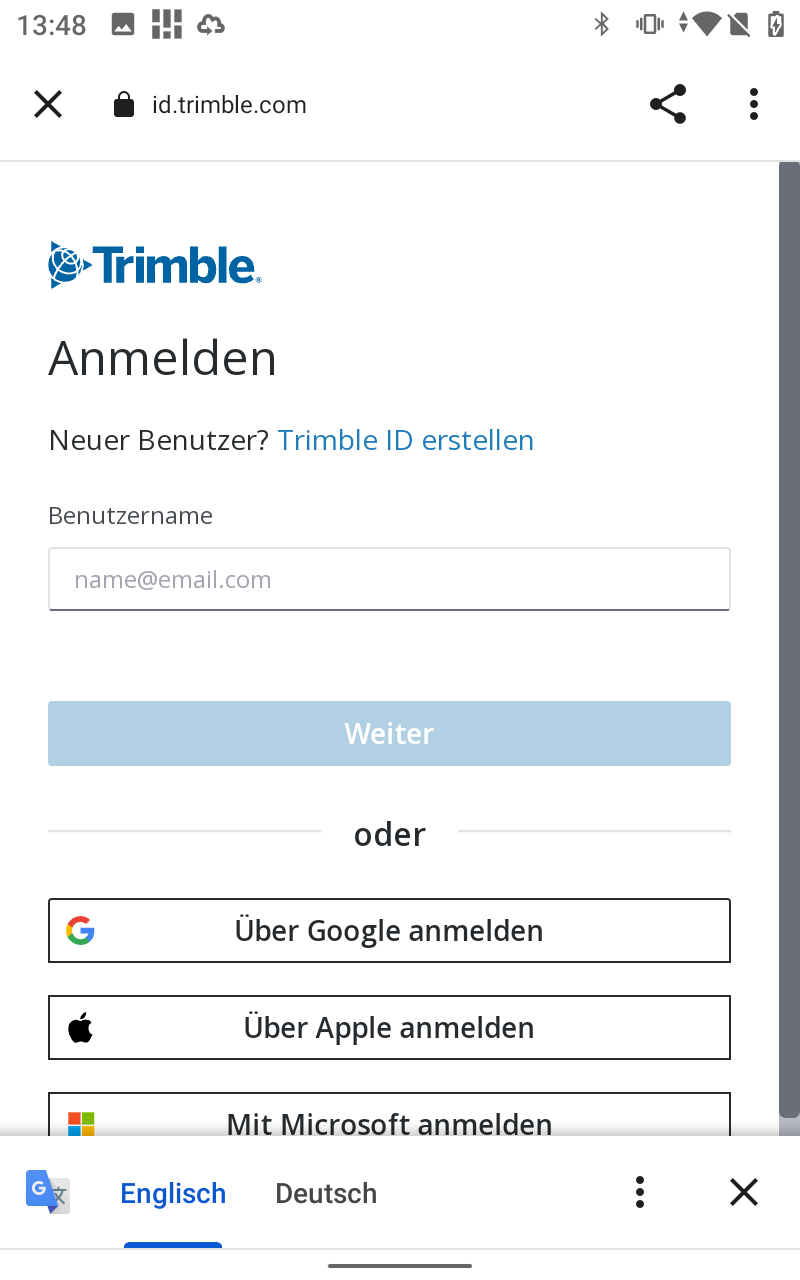
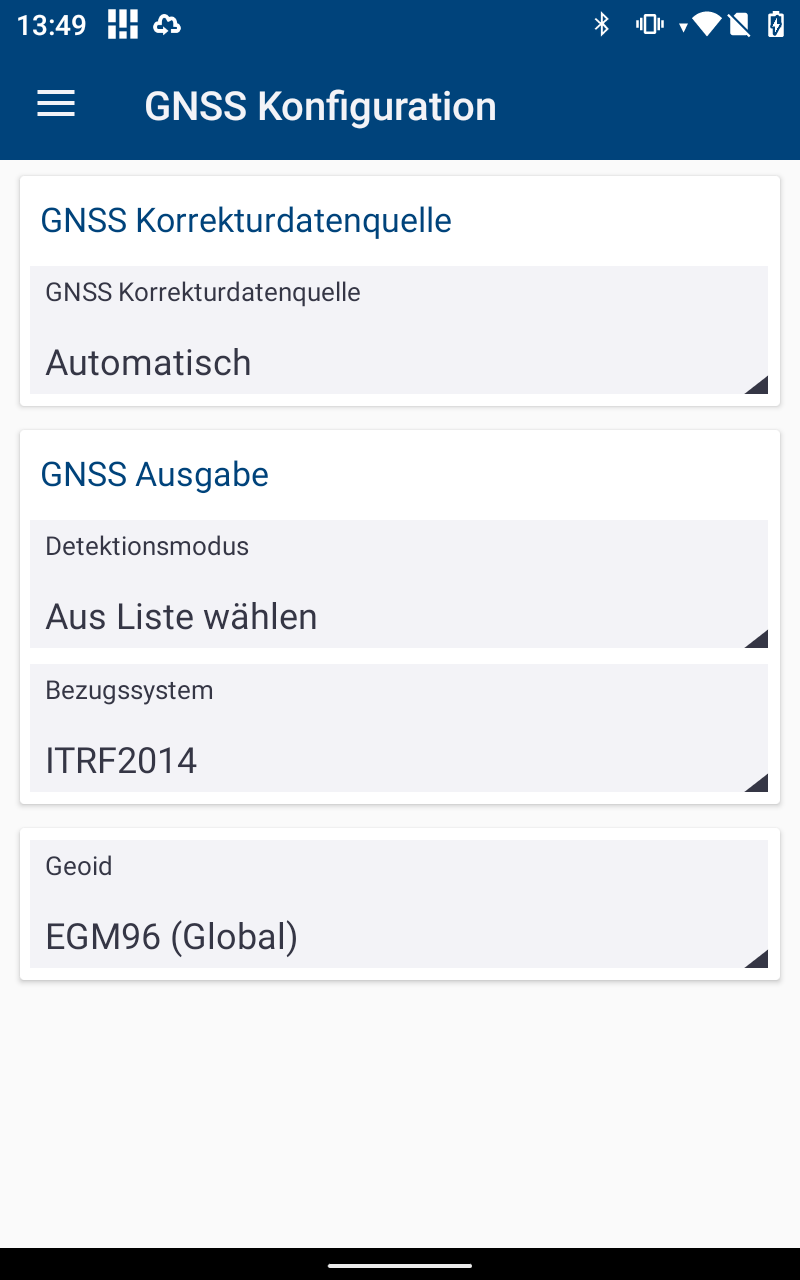
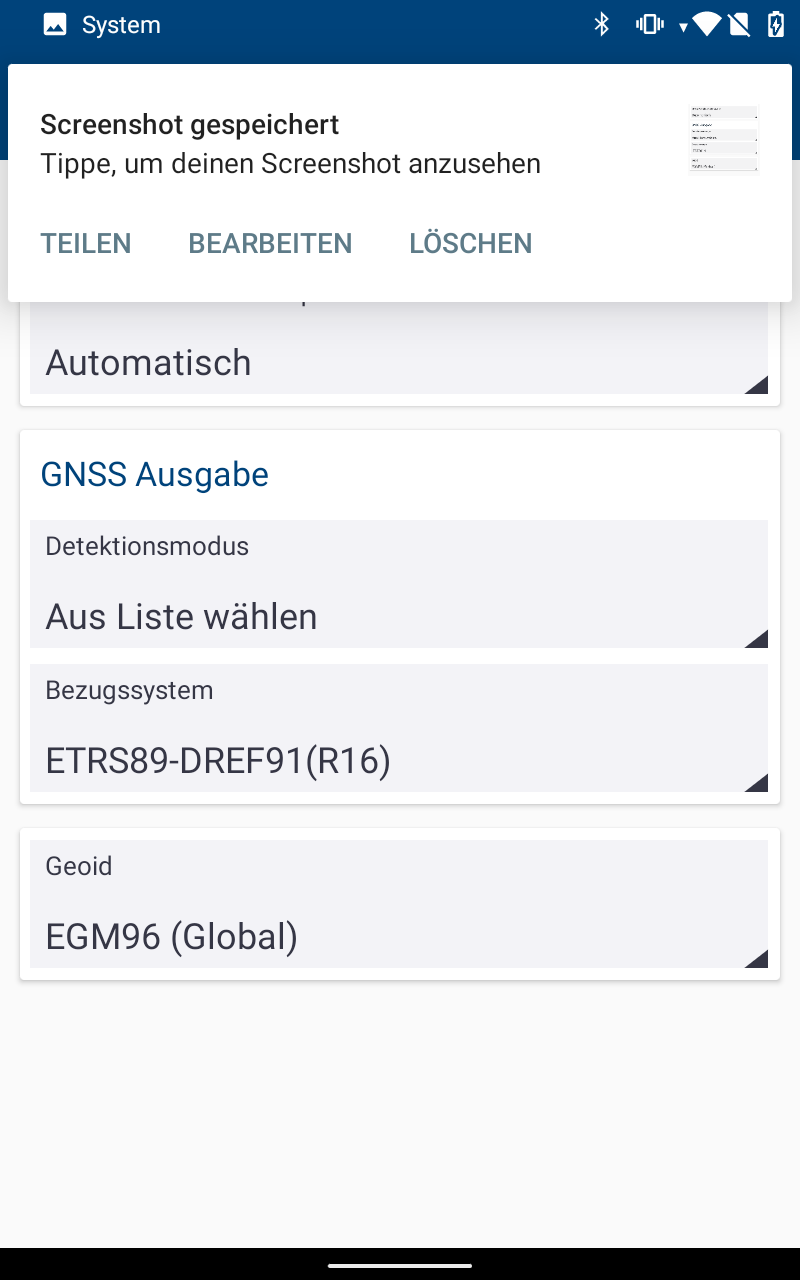
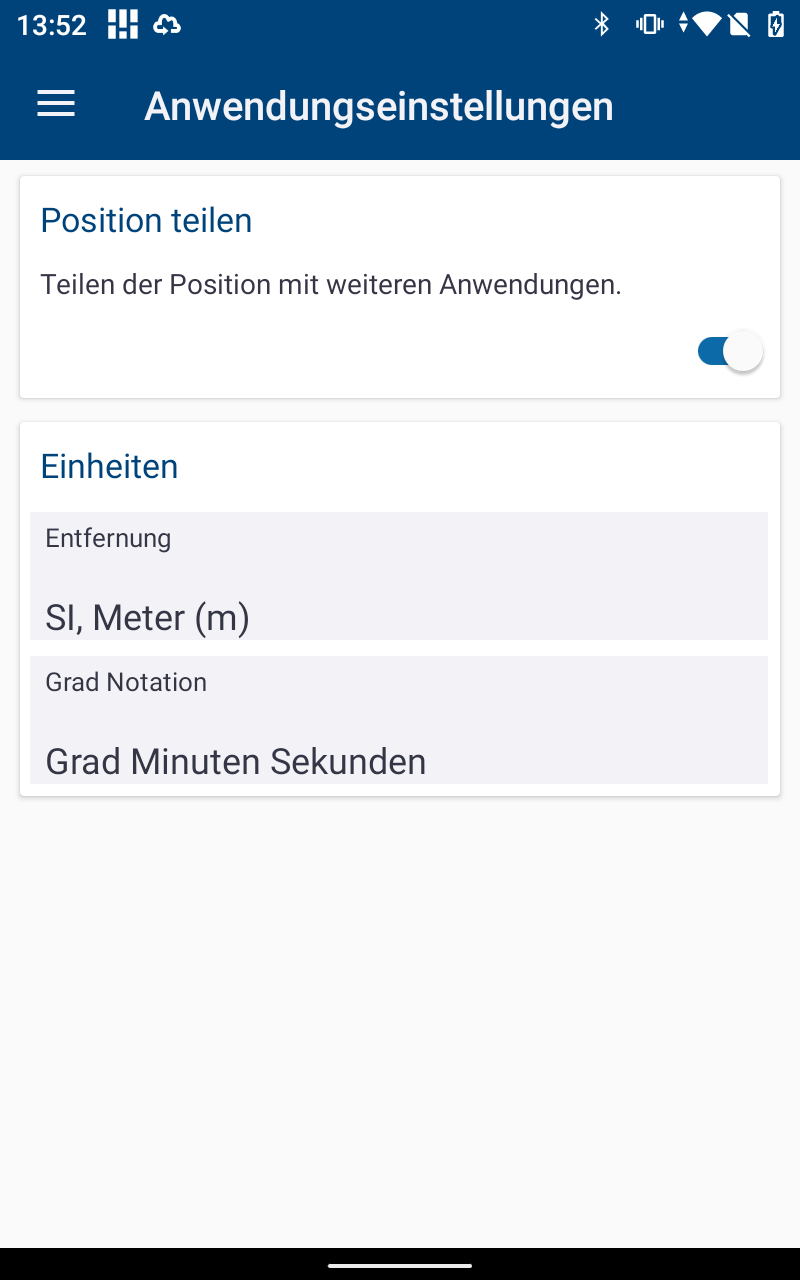
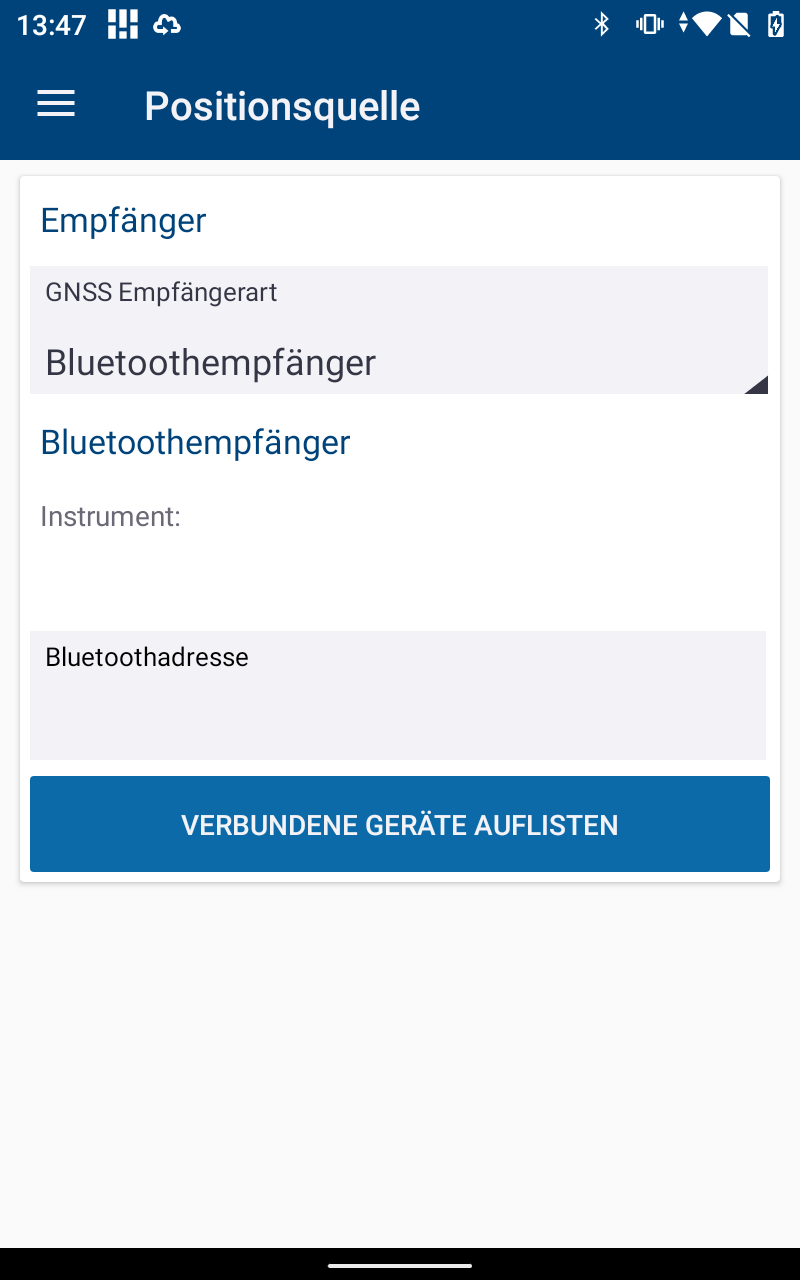
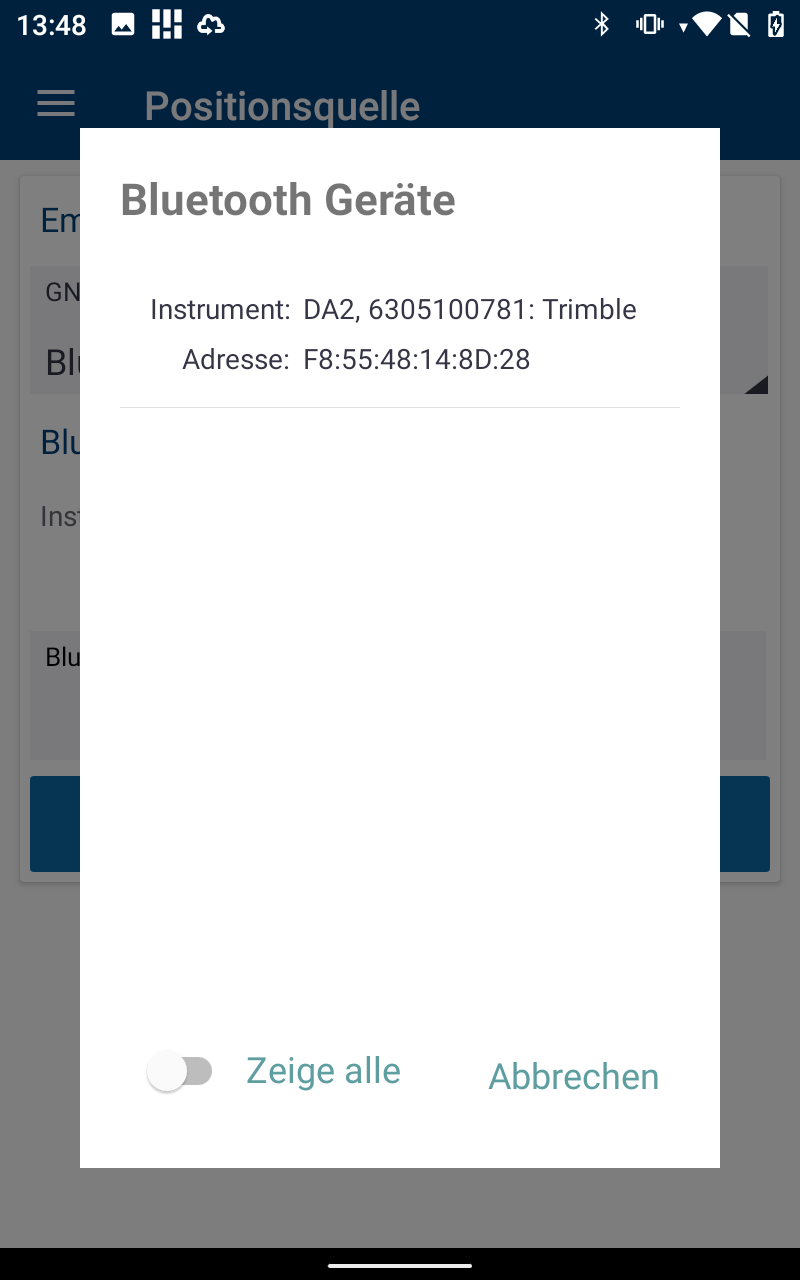
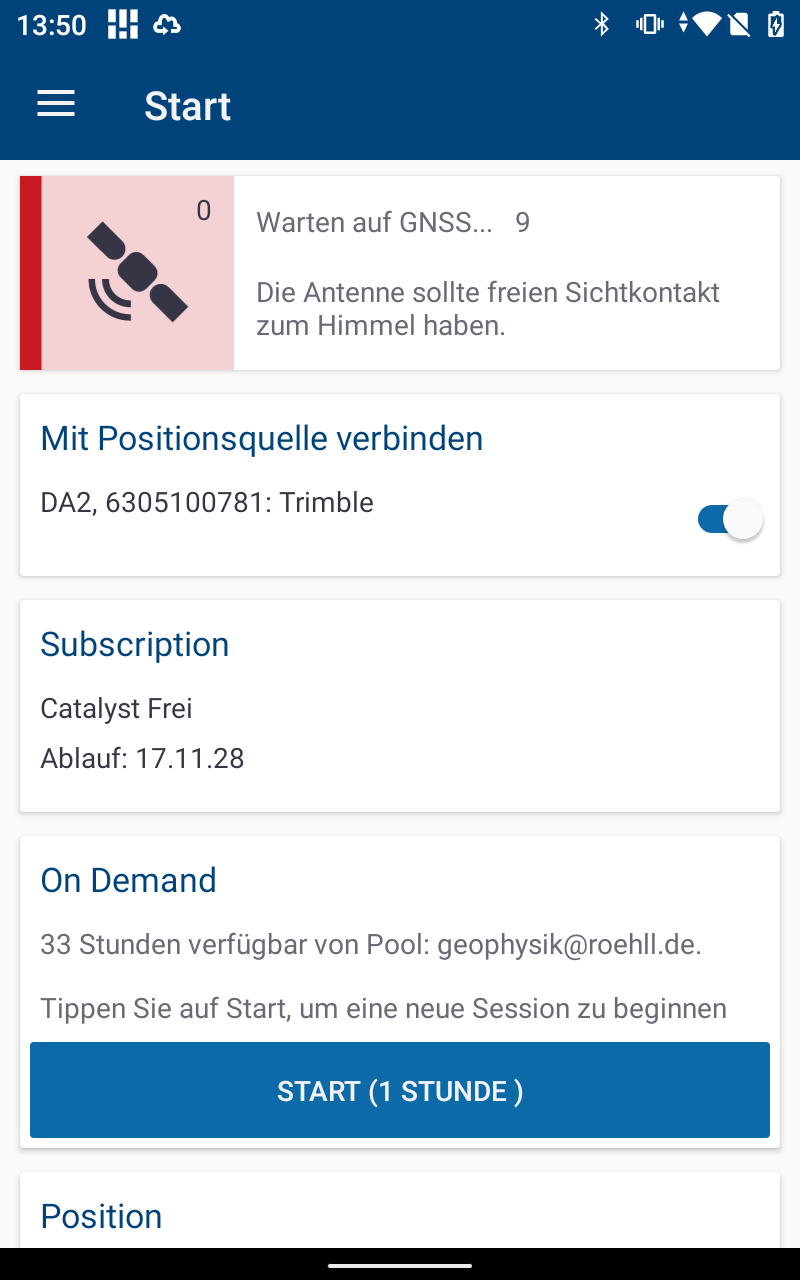
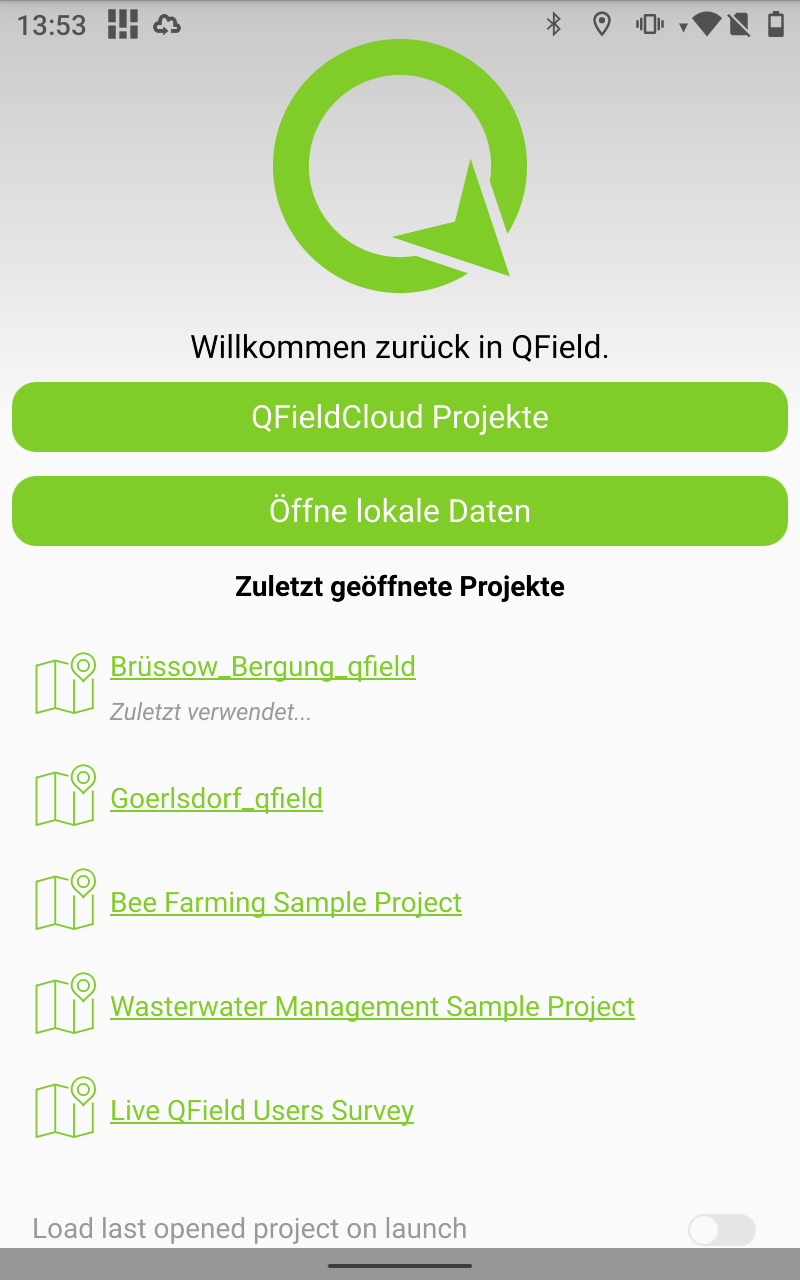
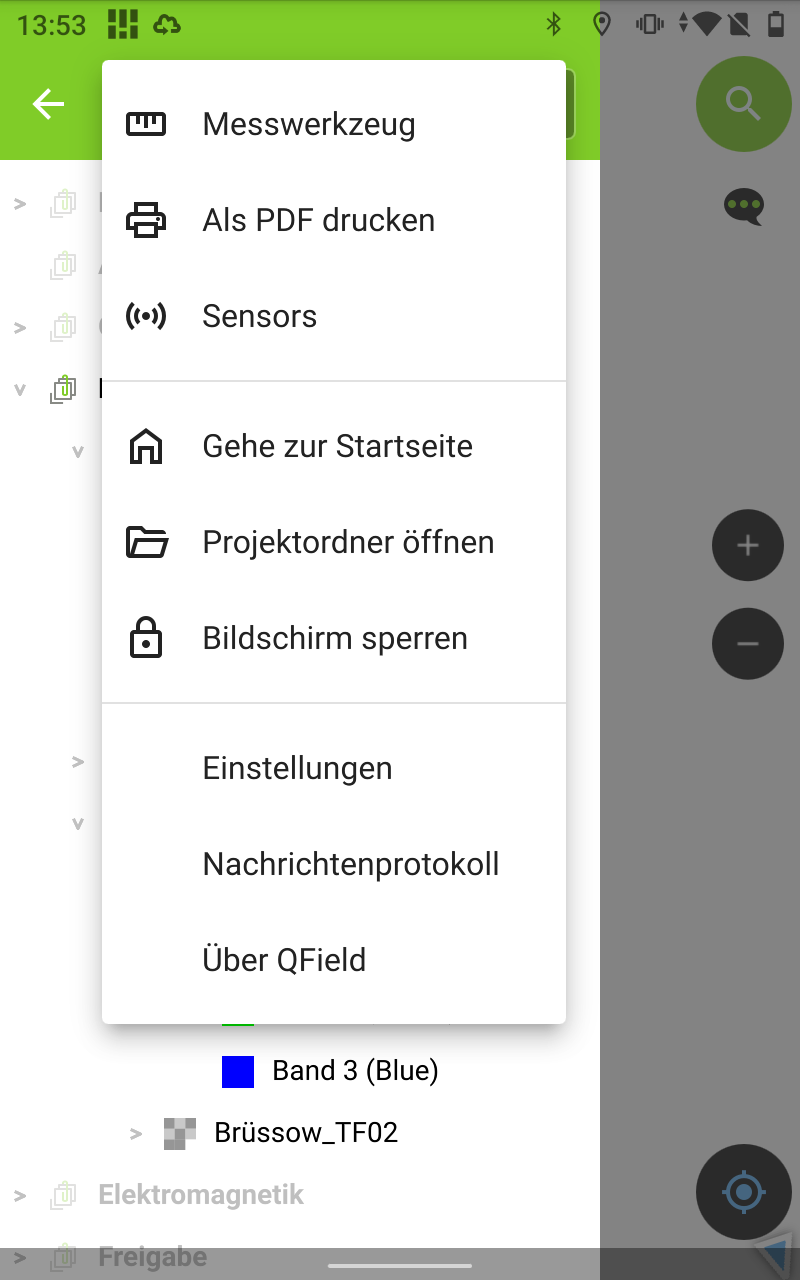
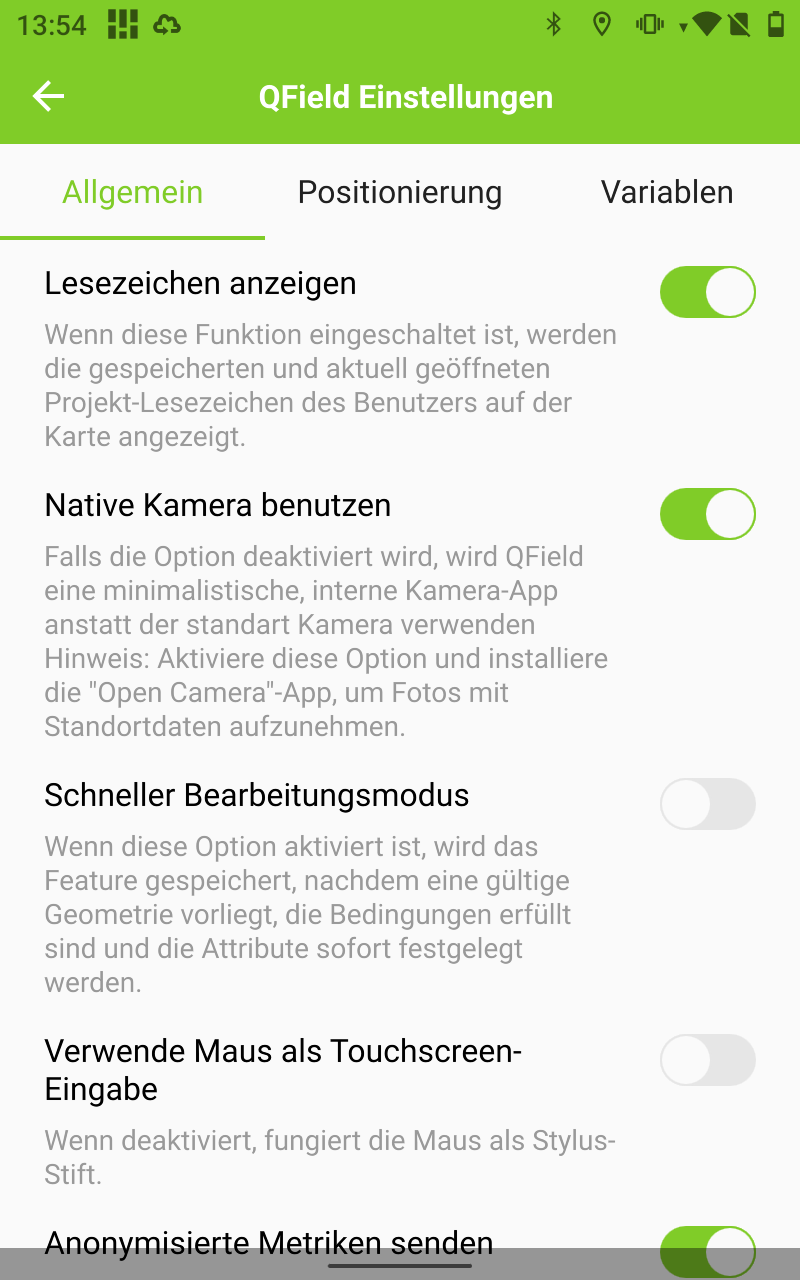
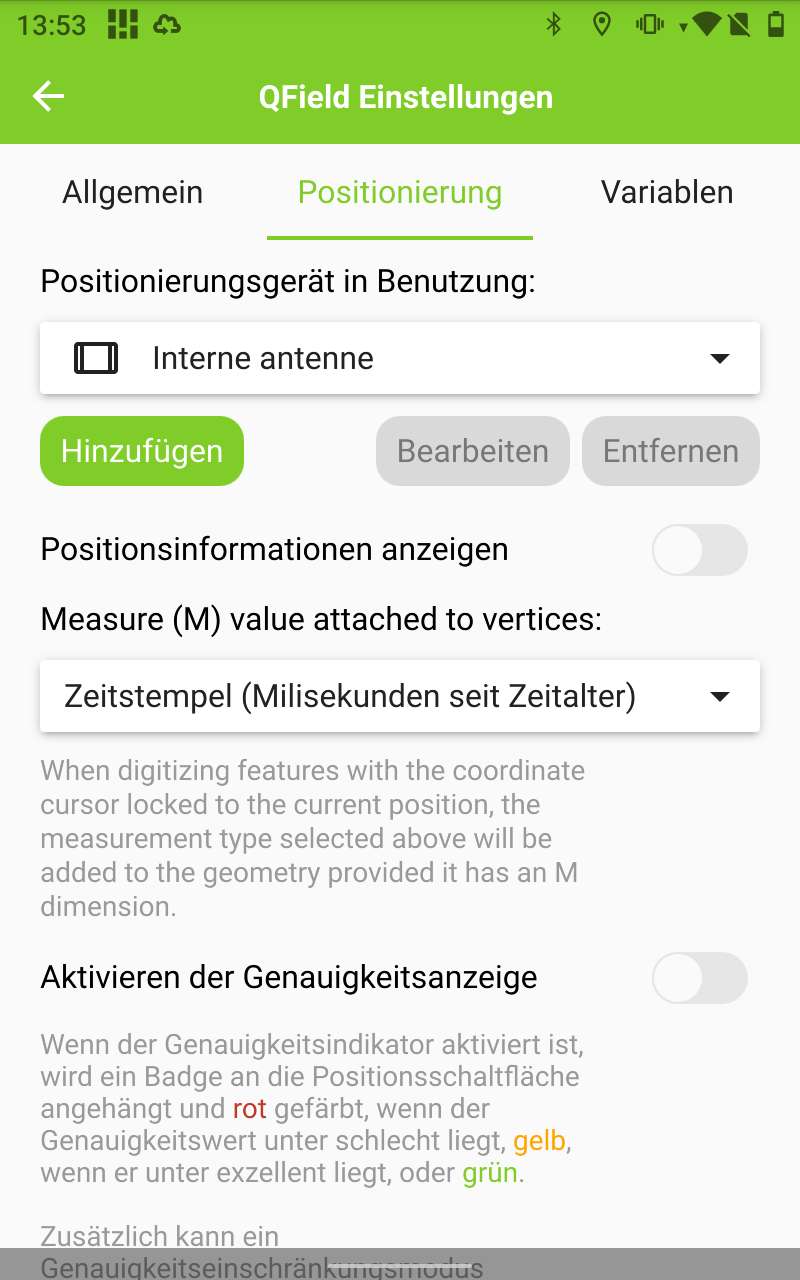
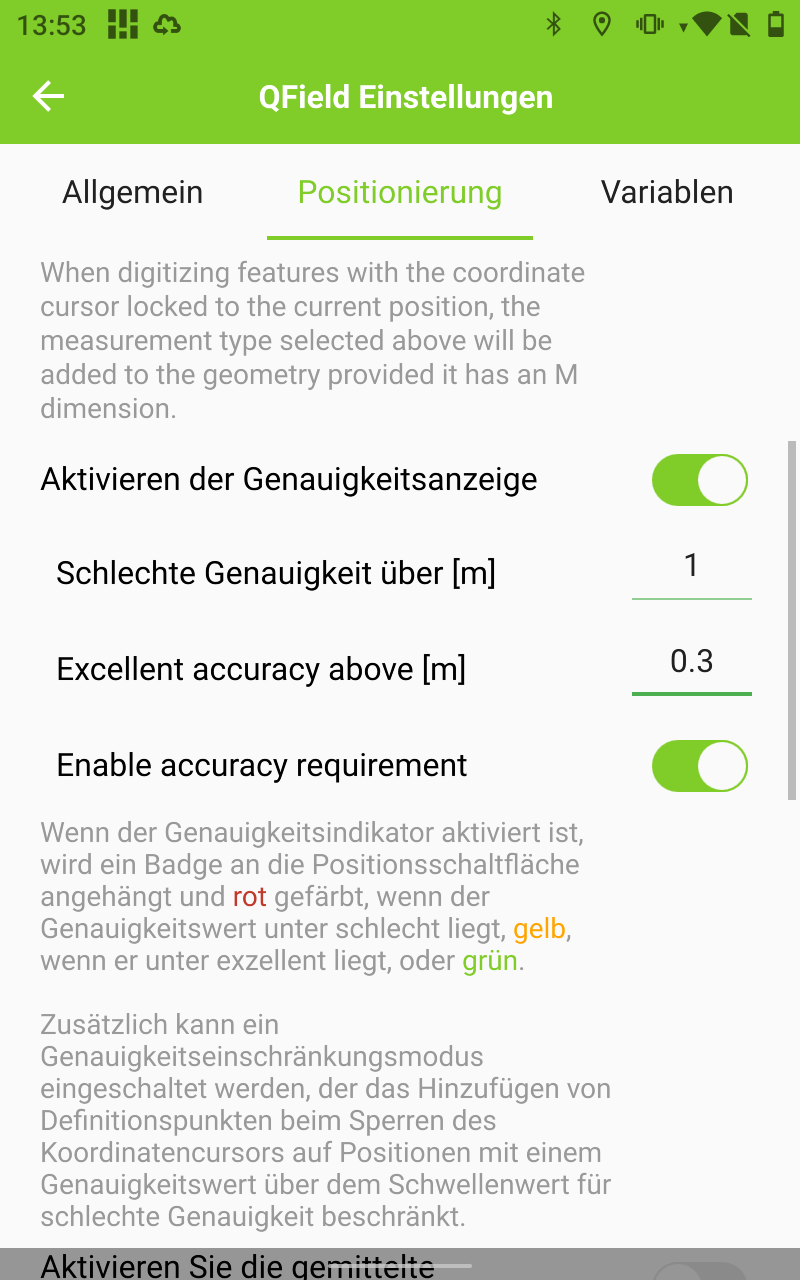
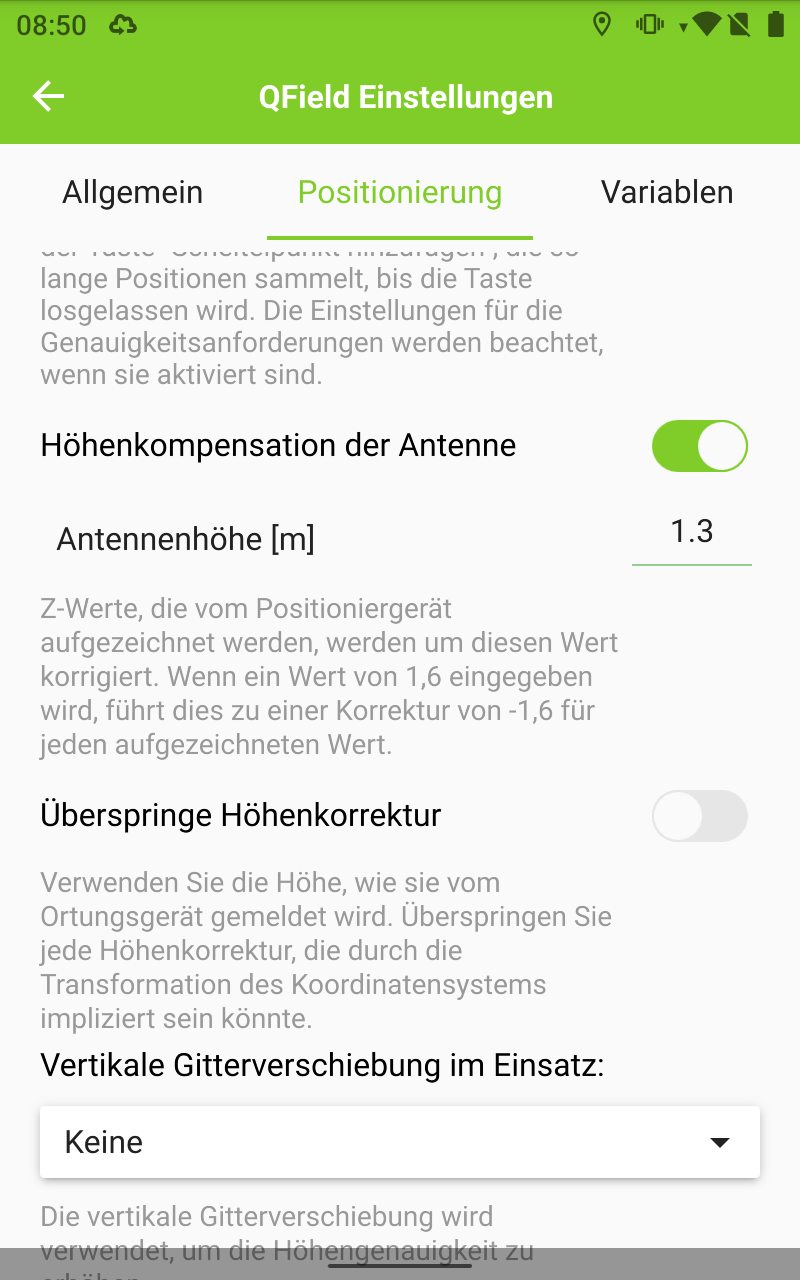
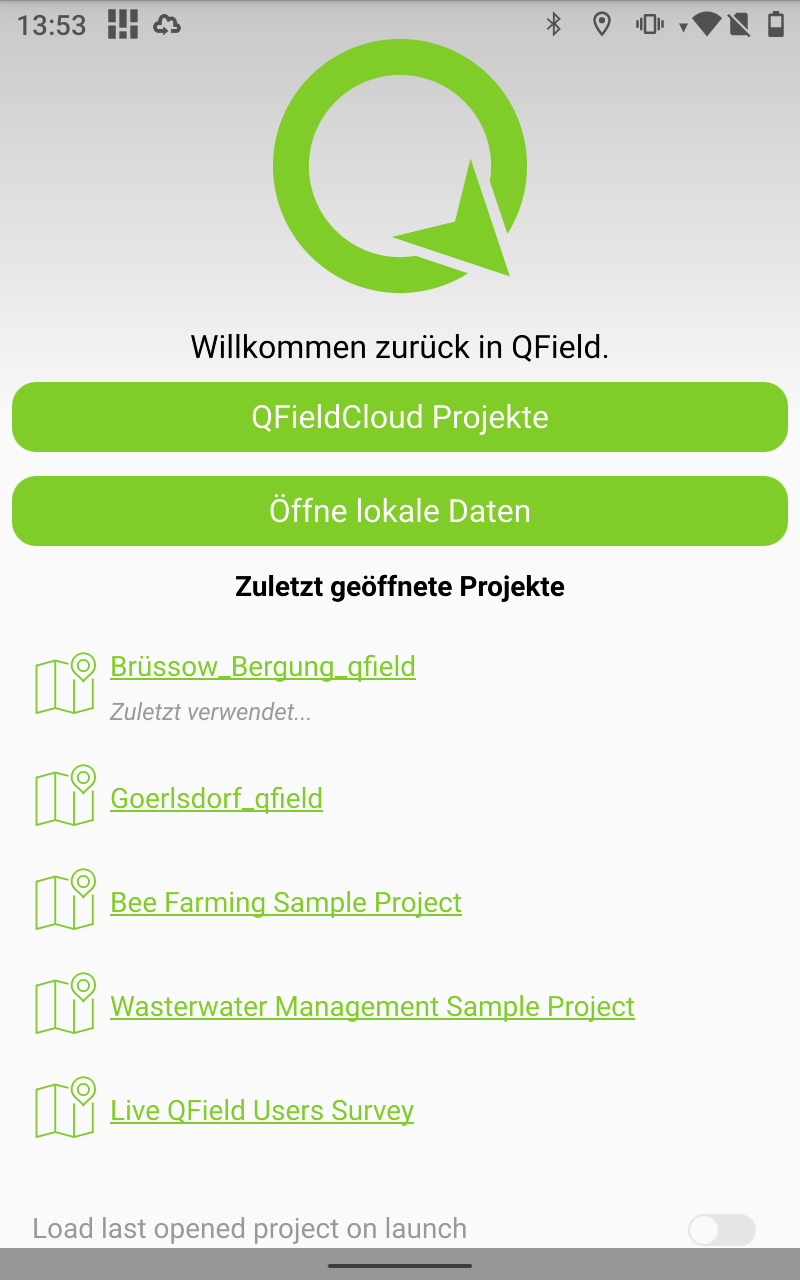
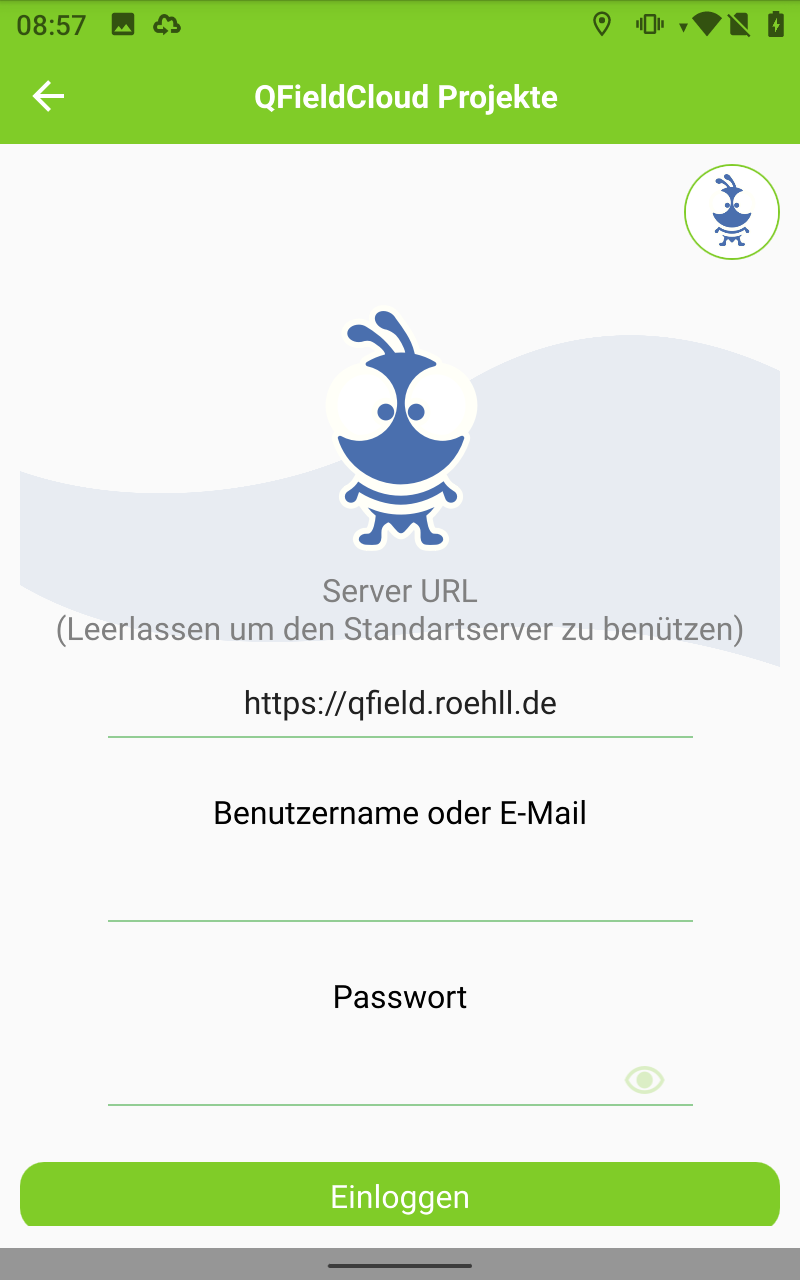
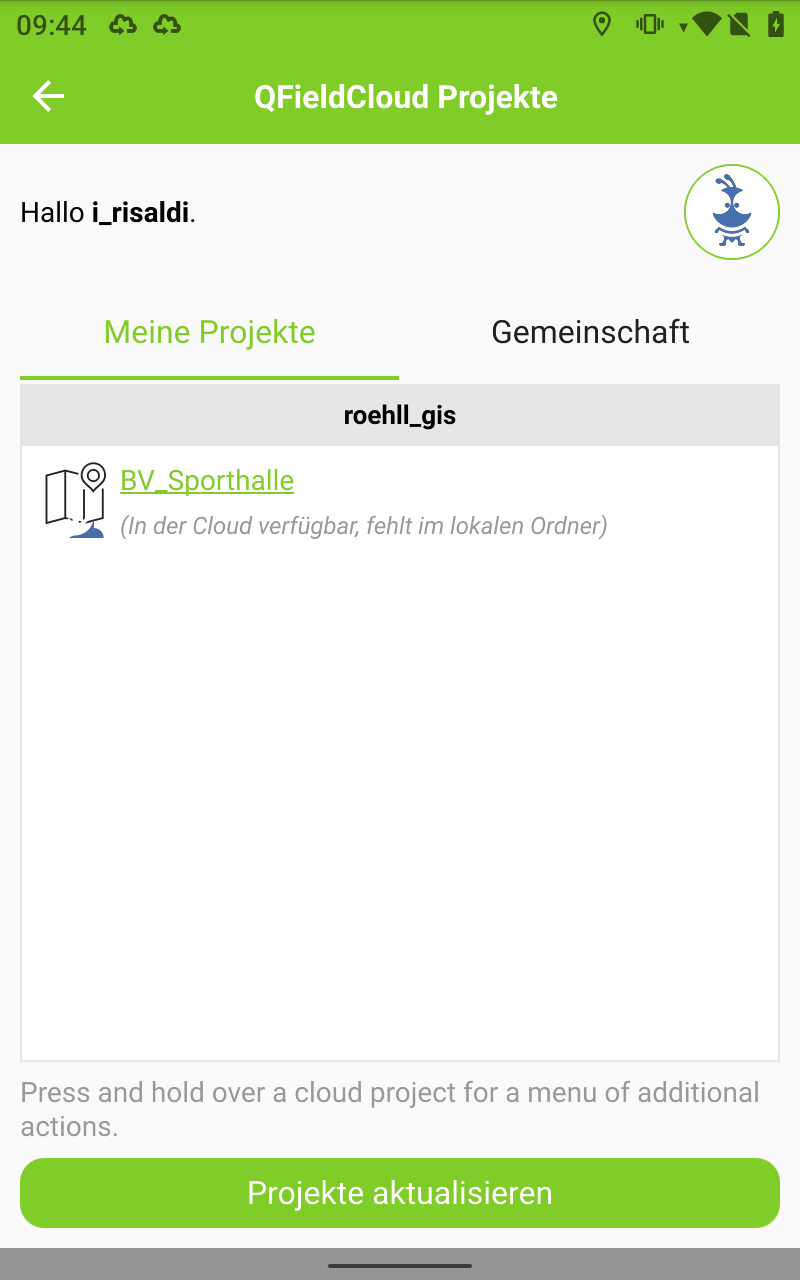
 # Einrichtung eines Trimble Catalyst DA2
>
> ### :memo: Für diese Einrichtung brauchst Du Folgendes :
>
> ----
> 1. [**Trimble Mobile Manager**](https://play.google.com/store/search?q=trimble+mobile+manager&c=apps&gl=DE) App
> 2. **Trimble Mobile Manager-Konto**
> 3. [**QField für QGIS**](https://play.google.com/store/search?q=qfield&c=apps&gl=DE) App
> 4. **QField Cloud-Konto** -> ***\
# Einrichtung eines Trimble Catalyst DA2
>
> ### :memo: Für diese Einrichtung brauchst Du Folgendes :
>
> ----
> 1. [**Trimble Mobile Manager**](https://play.google.com/store/search?q=trimble+mobile+manager&c=apps&gl=DE) App
> 2. **Trimble Mobile Manager-Konto**
> 3. [**QField für QGIS**](https://play.google.com/store/search?q=qfield&c=apps&gl=DE) App
> 4. **QField Cloud-Konto** -> ***\