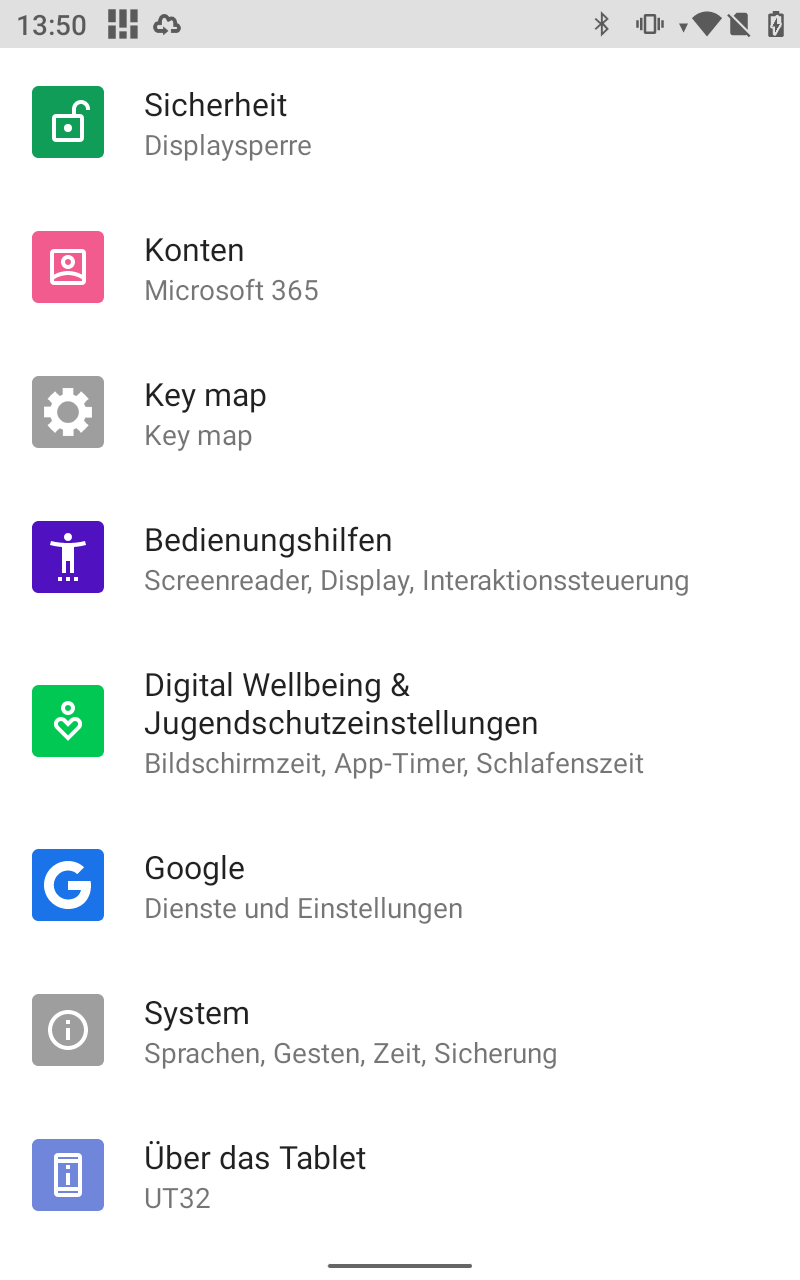
Über das Tablet.
 # Einrichtung eines Trimble Catalyst DA2
#### :memo: Für diese Einrichtung brauchst Du Folgendes :
1. [**Trimble Mobile Manager**](https://play.google.com/store/search?q=trimble+mobile+manager&c=apps&gl=DE) App
2. **Trimble Mobile Manager-Konto**
3. [**QField für QGIS**](https://play.google.com/store/search?q=qfield&c=apps&gl=DE) App
4. **QField Cloud-Konto** --wird demnächst verfügbar
## 1. Einrichtung deines Bediengerätes
#### :warning: NUR FÜR ANDROID-BENUTZER :warning:
### 1.1. Entwicklermodus Aktivieren
Unter `Einstellungen` suchst du nach *Gerätinfo*. Je nach Modelle unterscheidet sich was hier angezeigt (s. **Bild 1.1**).
Diese befindet sich normalerweise ganz am Ende.
# Einrichtung eines Trimble Catalyst DA2
#### :memo: Für diese Einrichtung brauchst Du Folgendes :
1. [**Trimble Mobile Manager**](https://play.google.com/store/search?q=trimble+mobile+manager&c=apps&gl=DE) App
2. **Trimble Mobile Manager-Konto**
3. [**QField für QGIS**](https://play.google.com/store/search?q=qfield&c=apps&gl=DE) App
4. **QField Cloud-Konto** --wird demnächst verfügbar
## 1. Einrichtung deines Bediengerätes
#### :warning: NUR FÜR ANDROID-BENUTZER :warning:
### 1.1. Entwicklermodus Aktivieren
Unter `Einstellungen` suchst du nach *Gerätinfo*. Je nach Modelle unterscheidet sich was hier angezeigt (s. **Bild 1.1**).
Diese befindet sich normalerweise ganz am Ende.
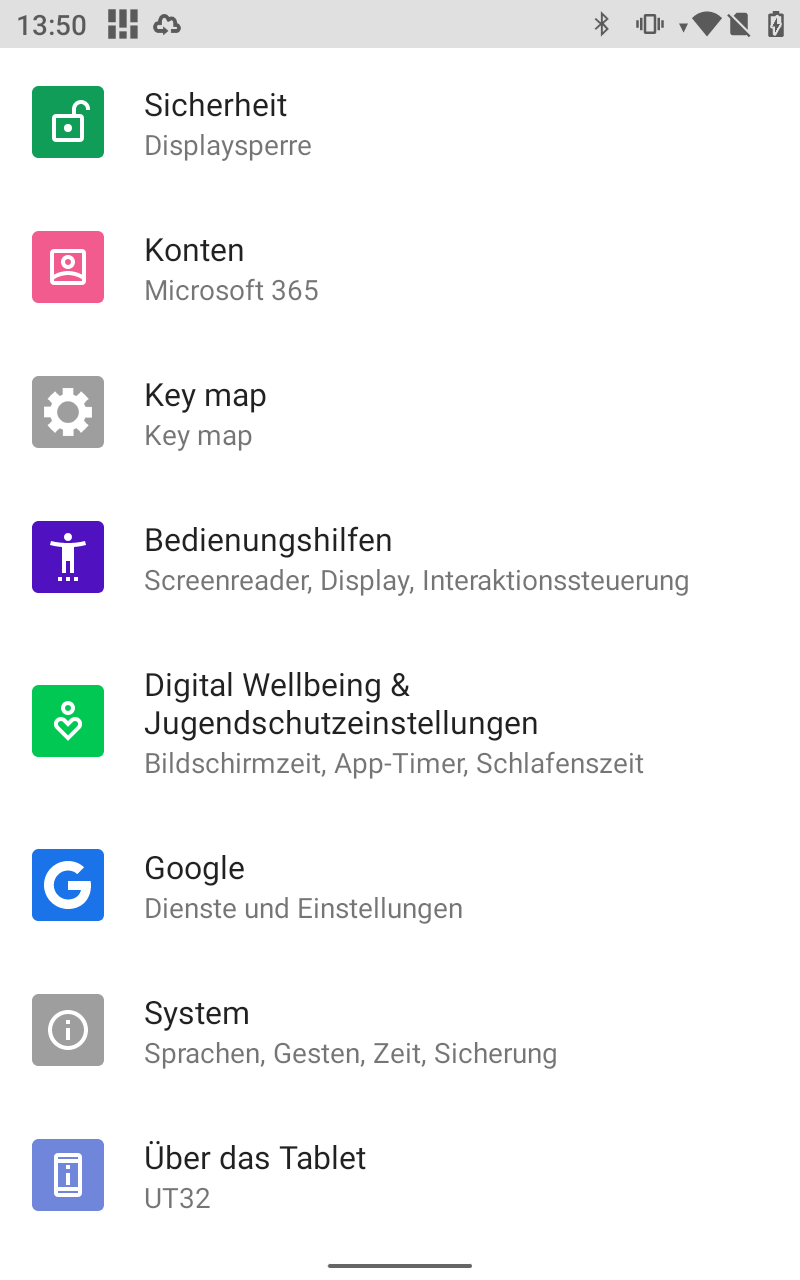
Über das Tablet.
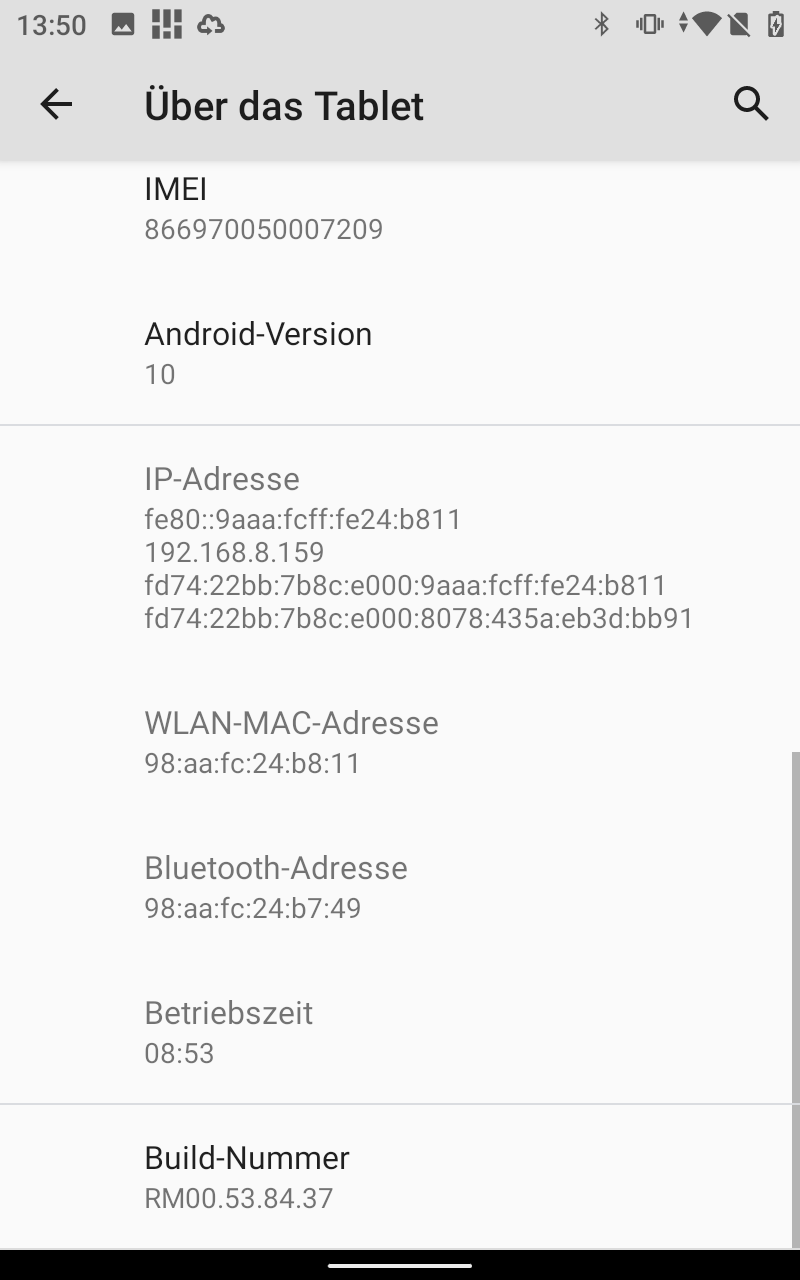
Bild 1.2 Auf dem Build-Nummer 7-mal drücken.
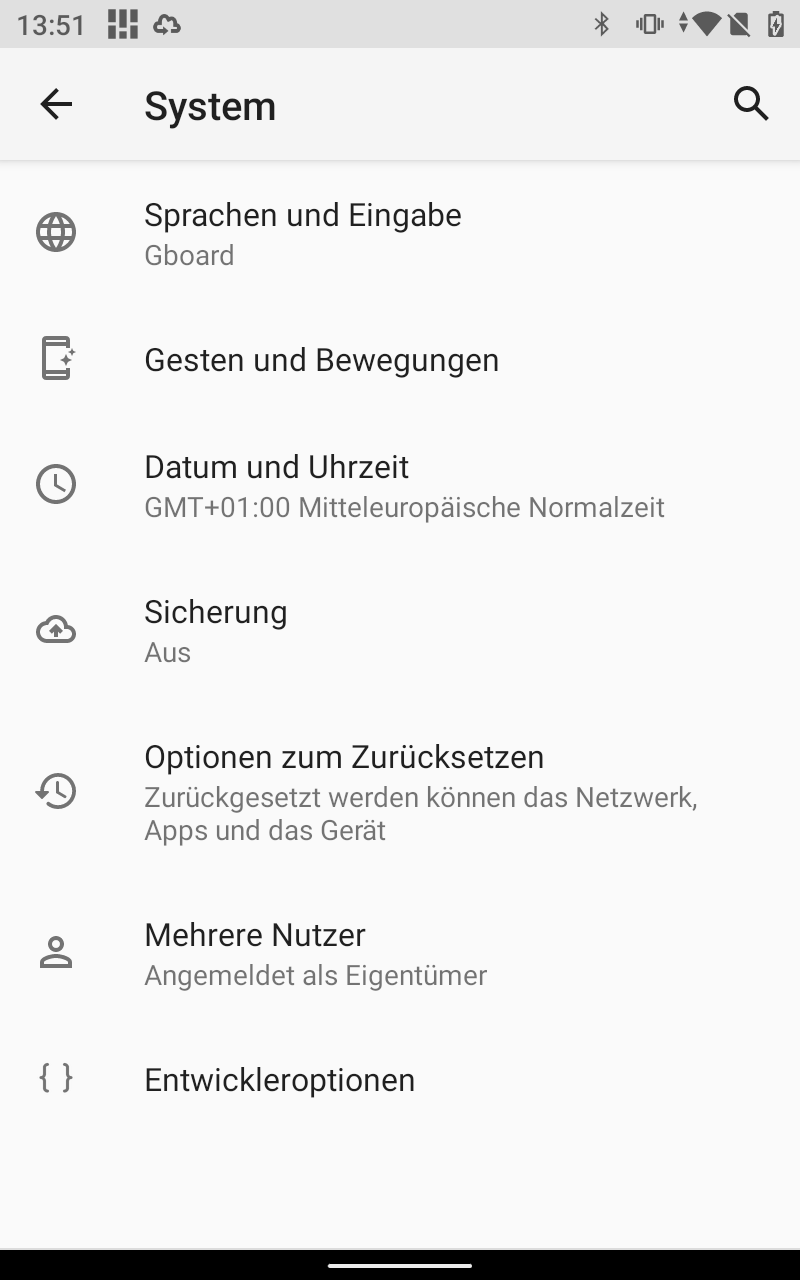
Entwickleroptionen.
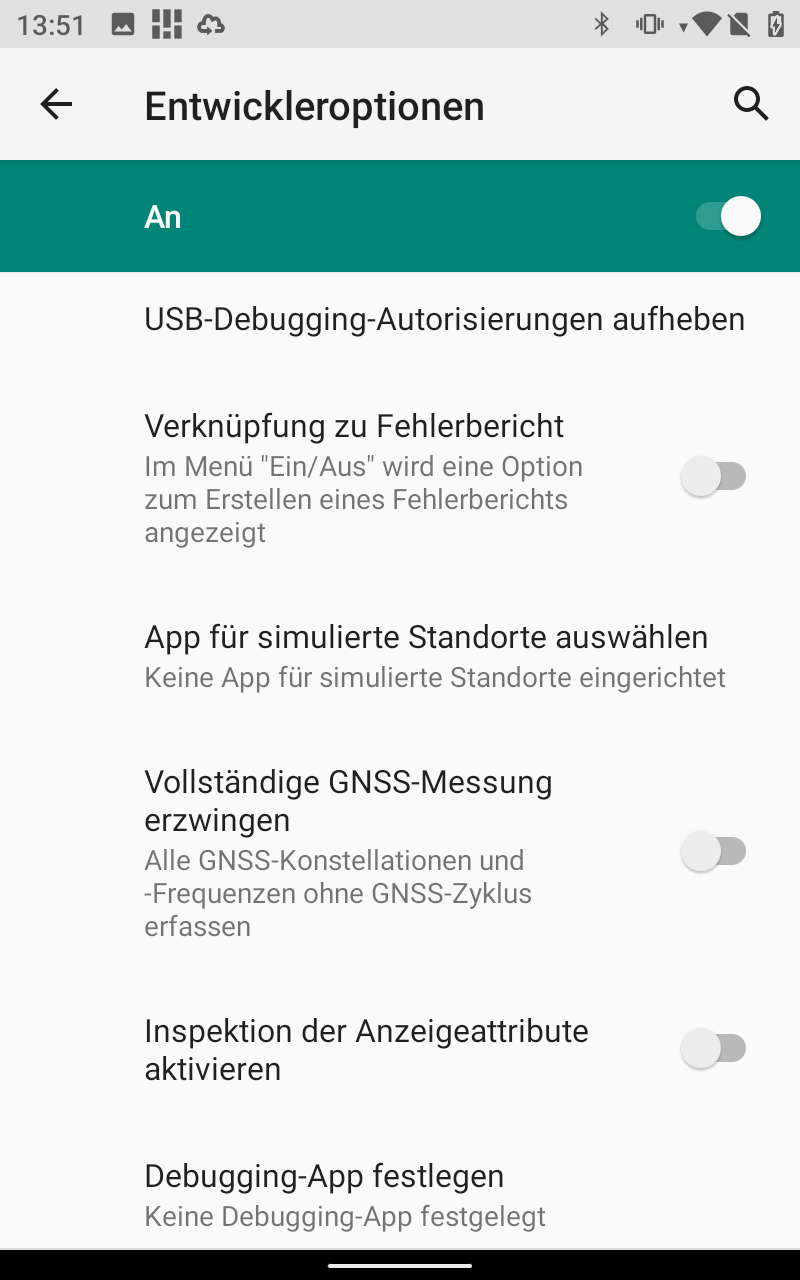
App für simulierte Standorte auswählen.
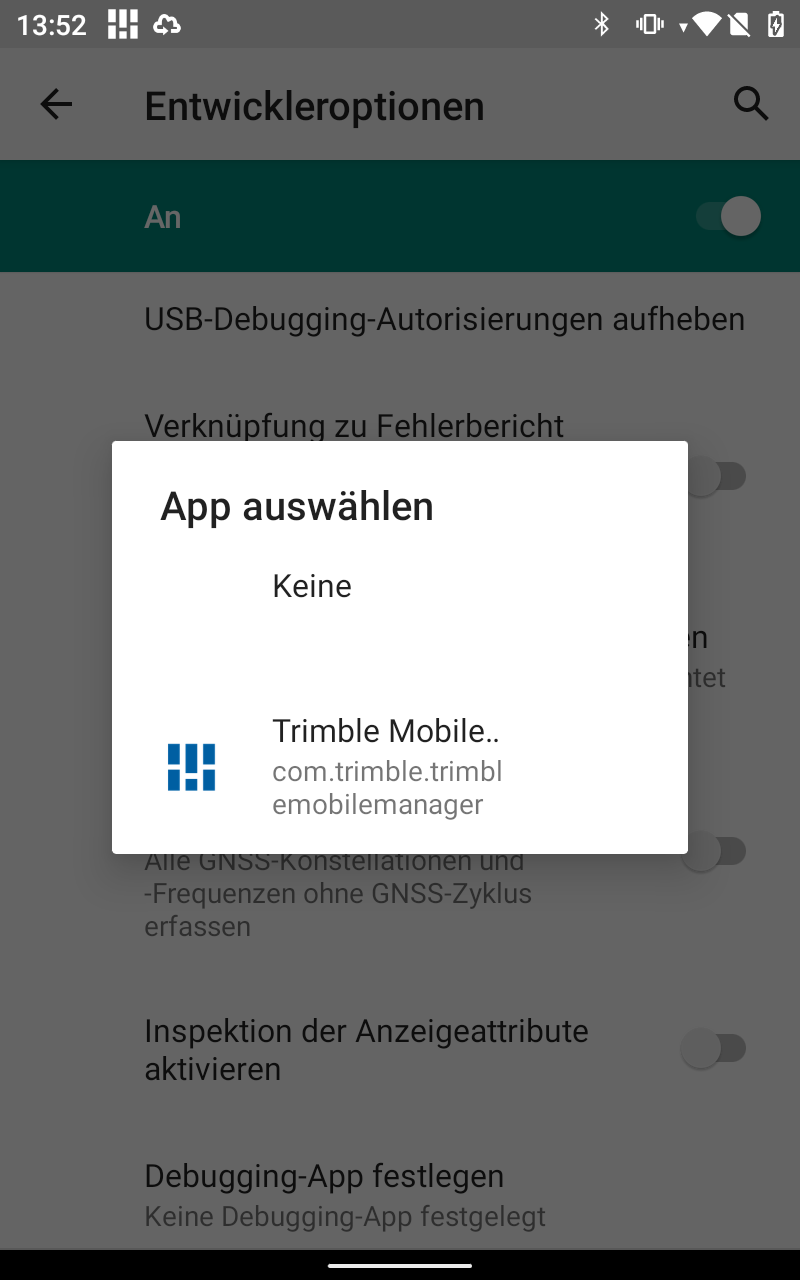
Trimble Mobile Manager auswählen.
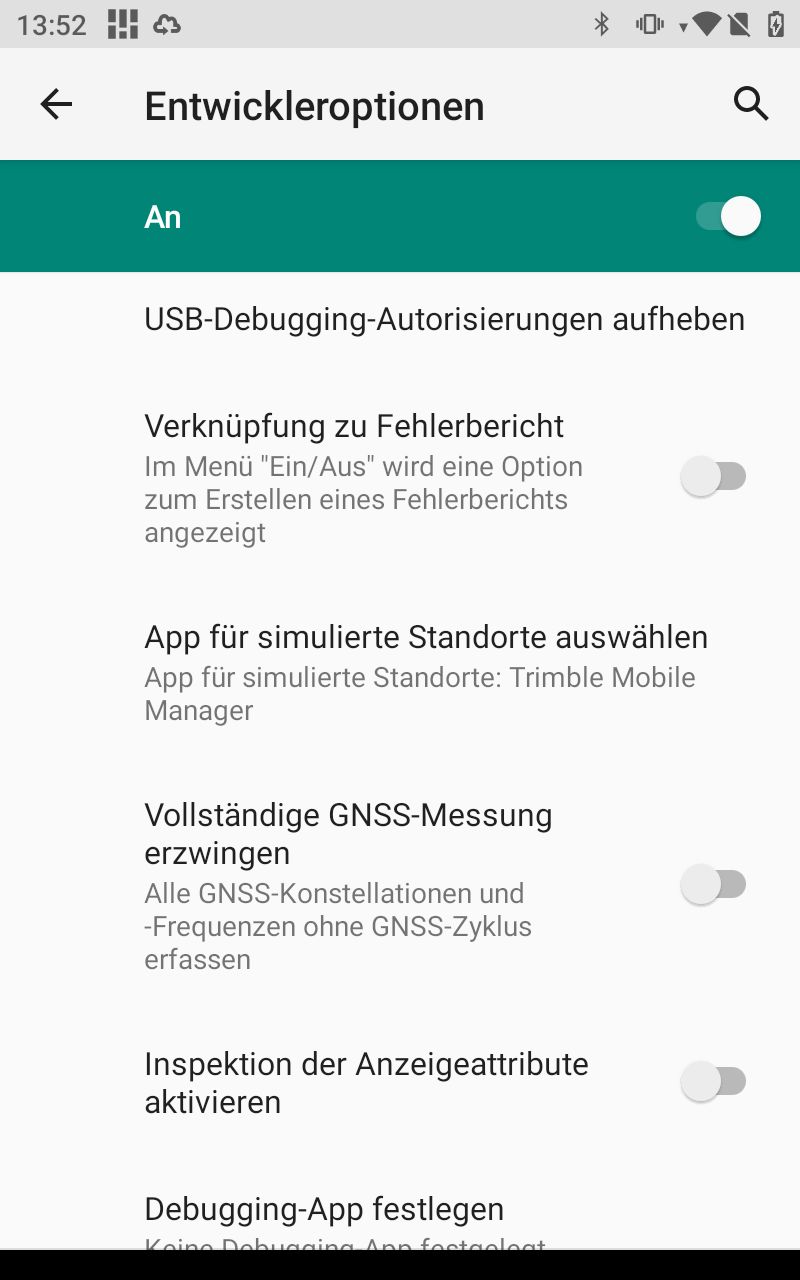
App für simulierte Standorte auswählen aus.
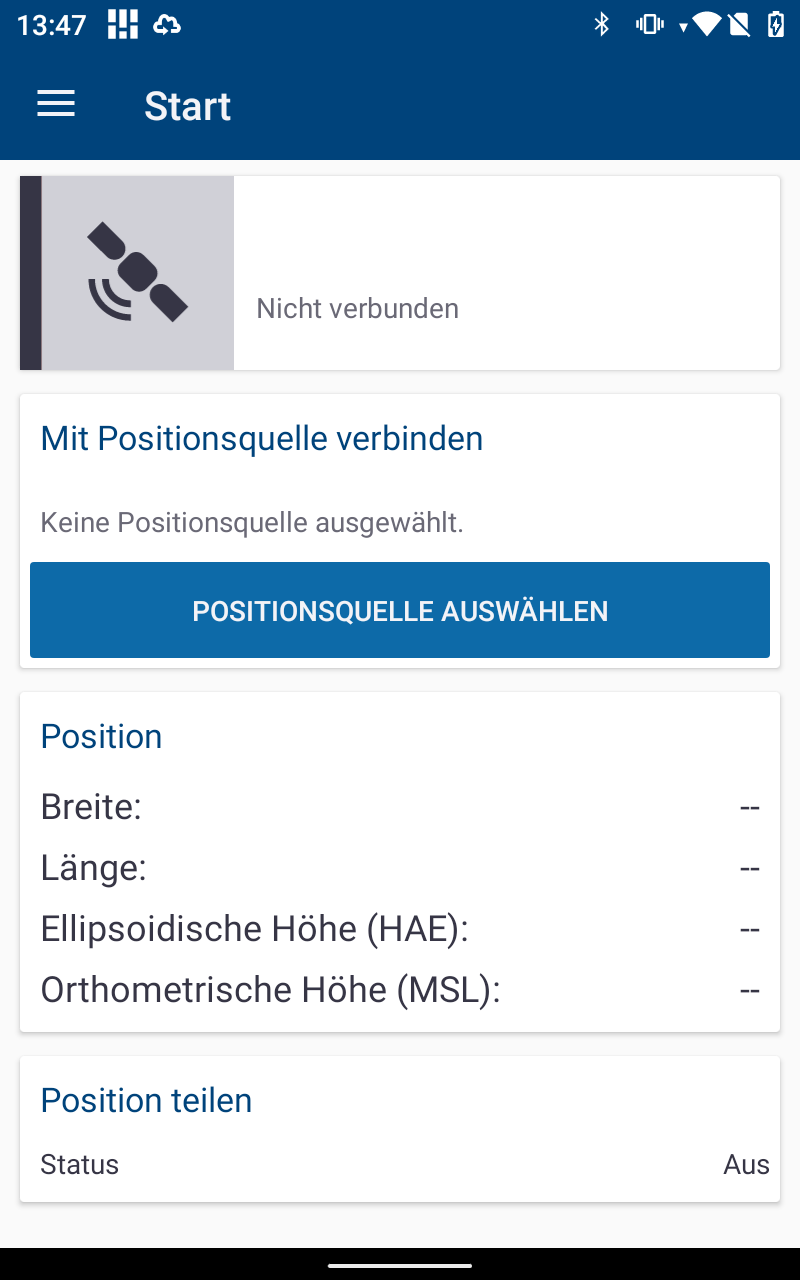
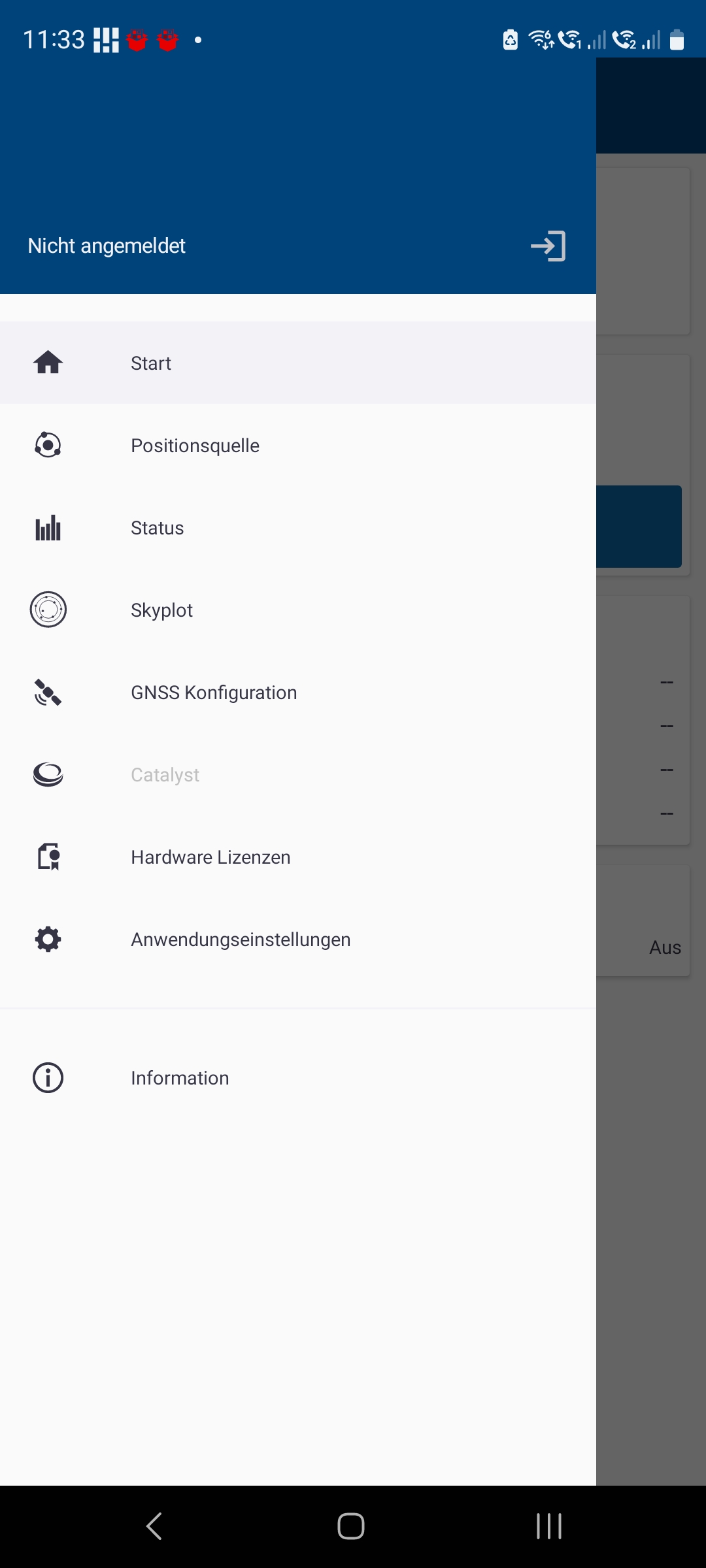
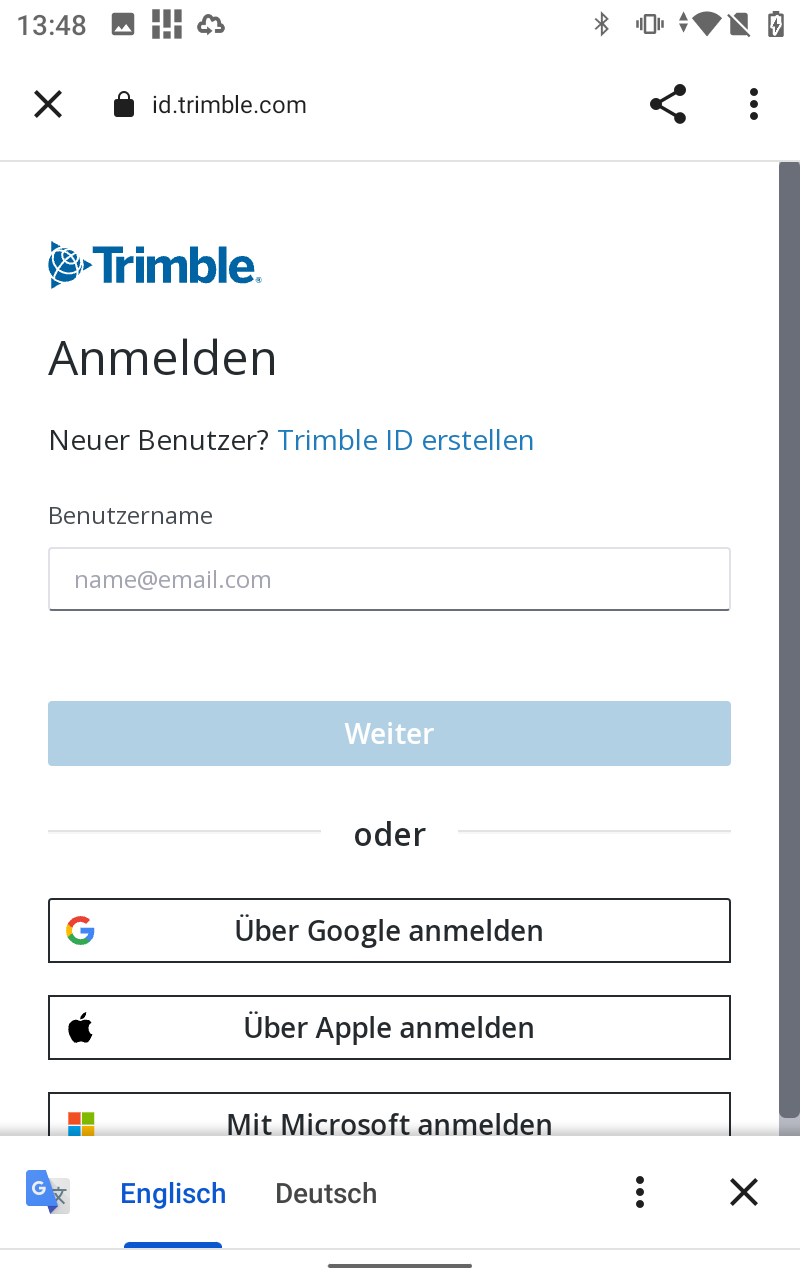
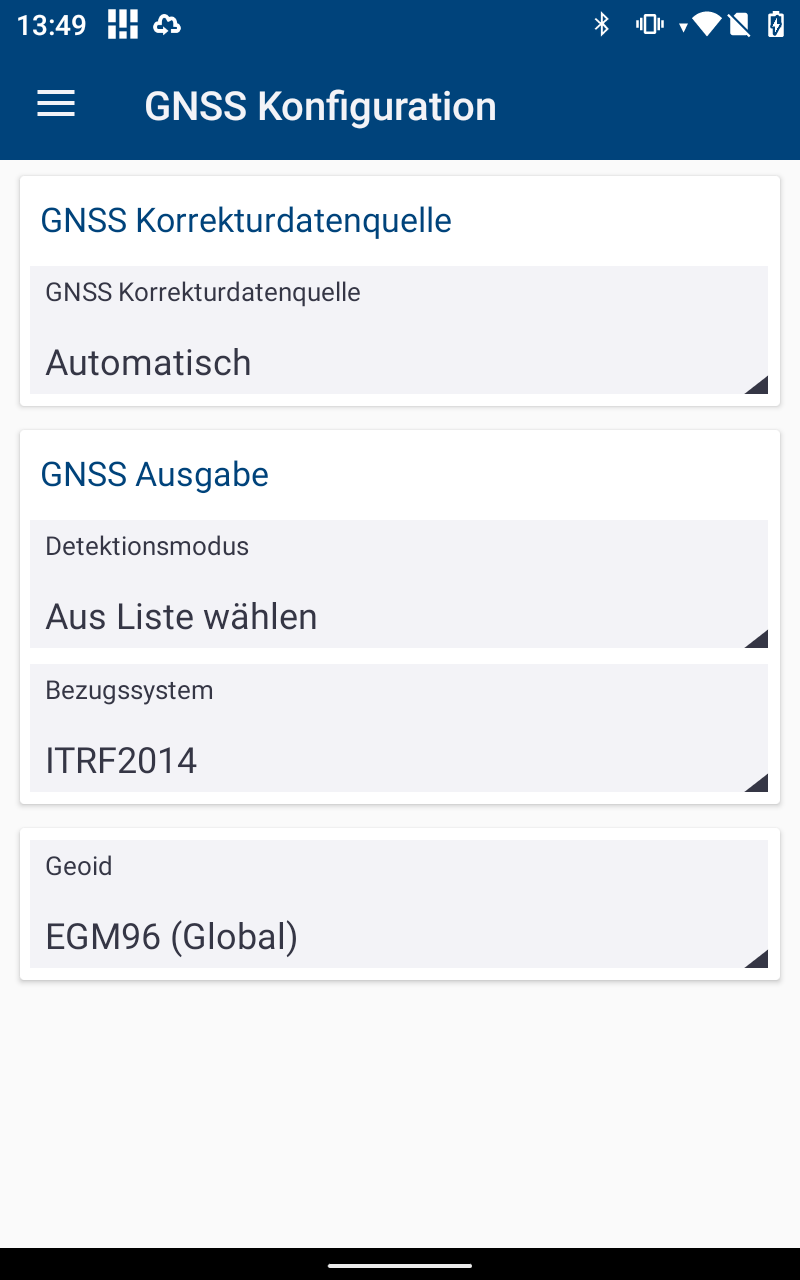
Bezugsystem von ITRF2014 zu ETRS89-DREF91(R16).
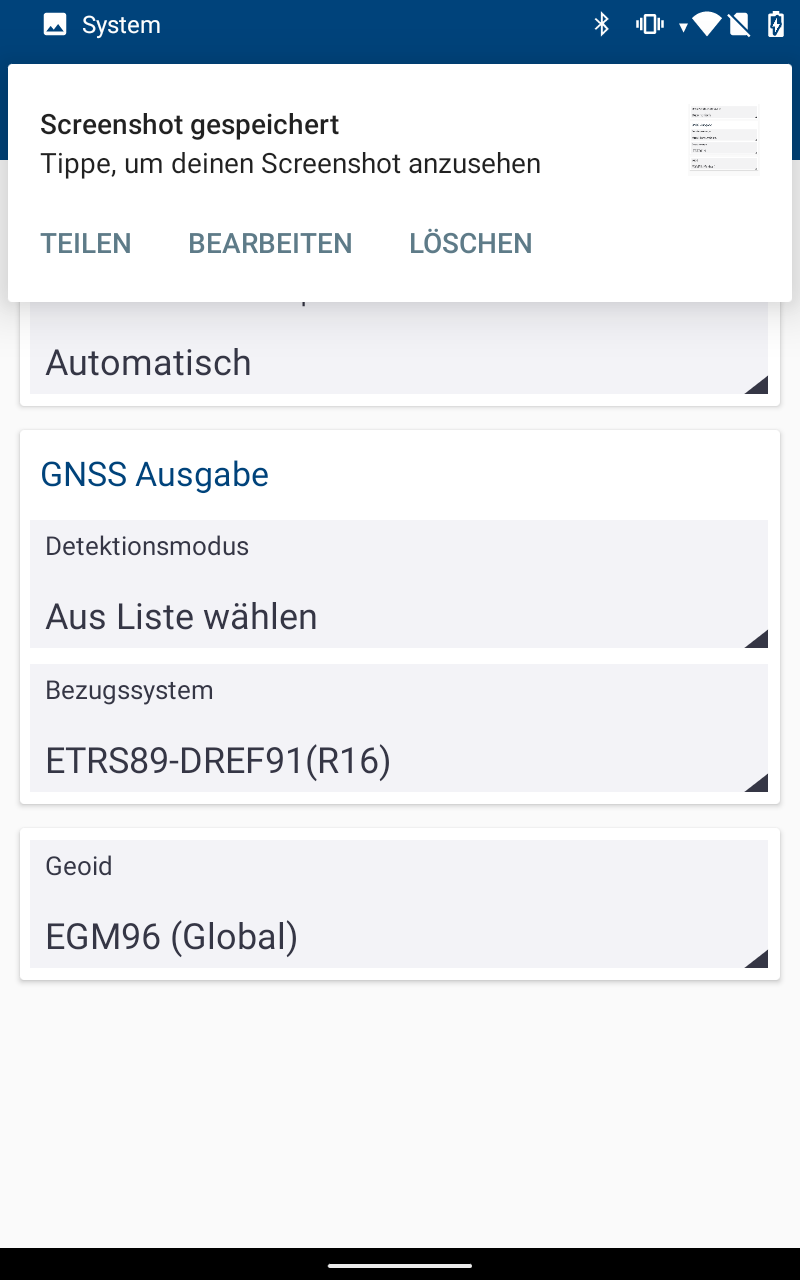
Bezugsystem ETRS89-DREF91(R16).
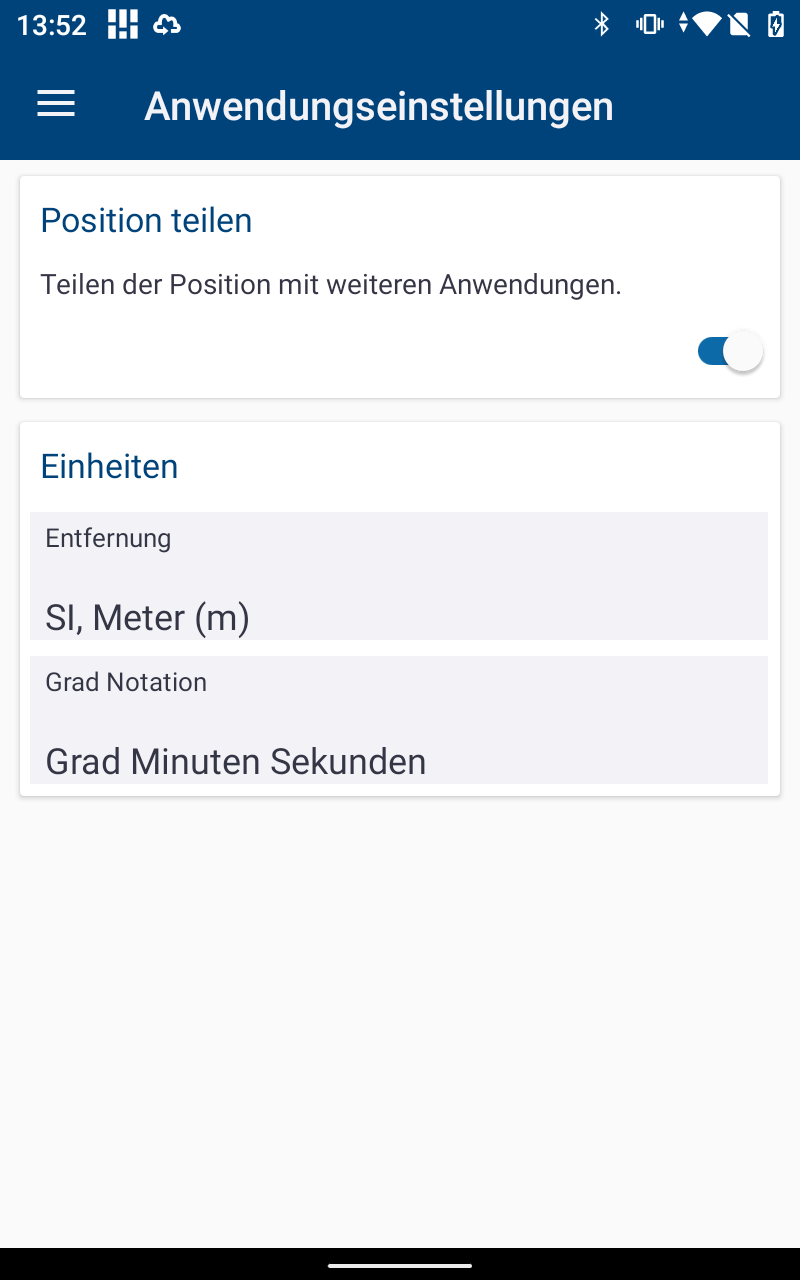
Position teilen muss nach rechts geschoben werden.
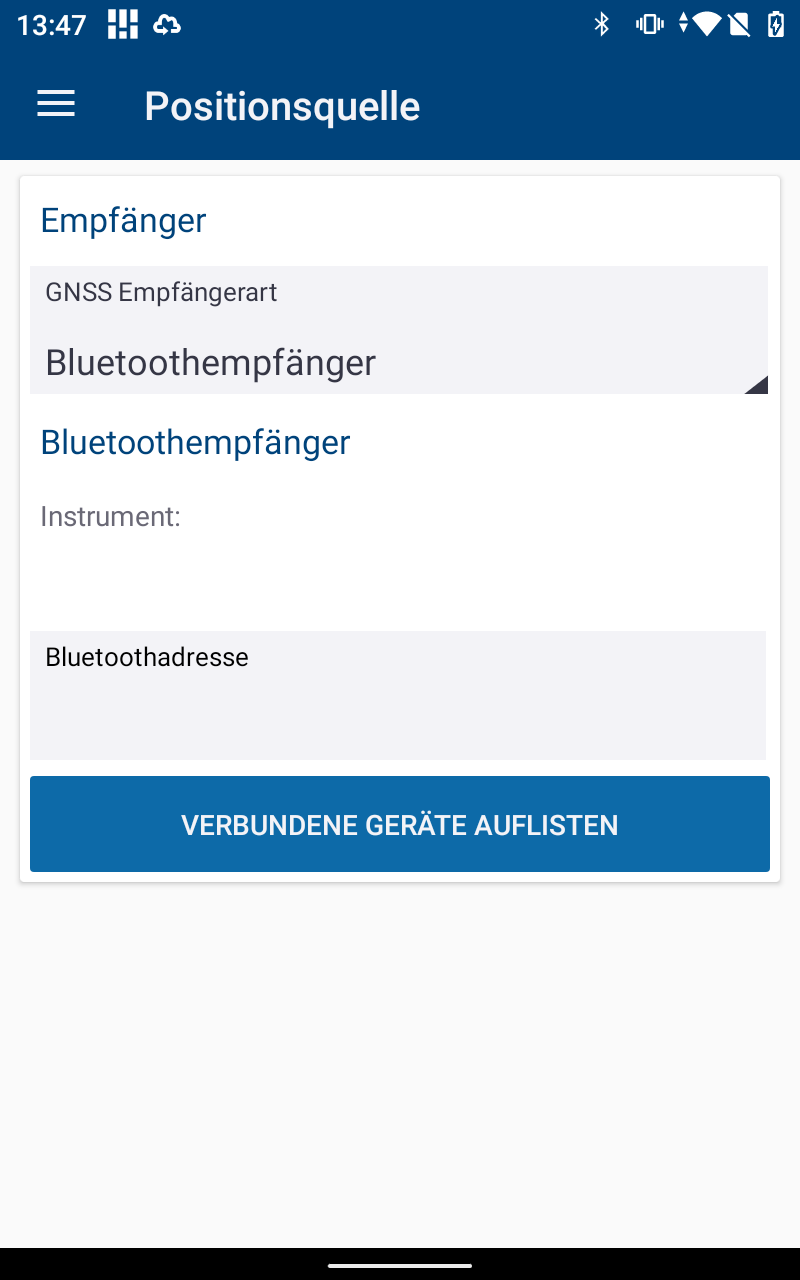
Verbundene Geräte Auflisten sucht nach deinem Catalyst DA2.
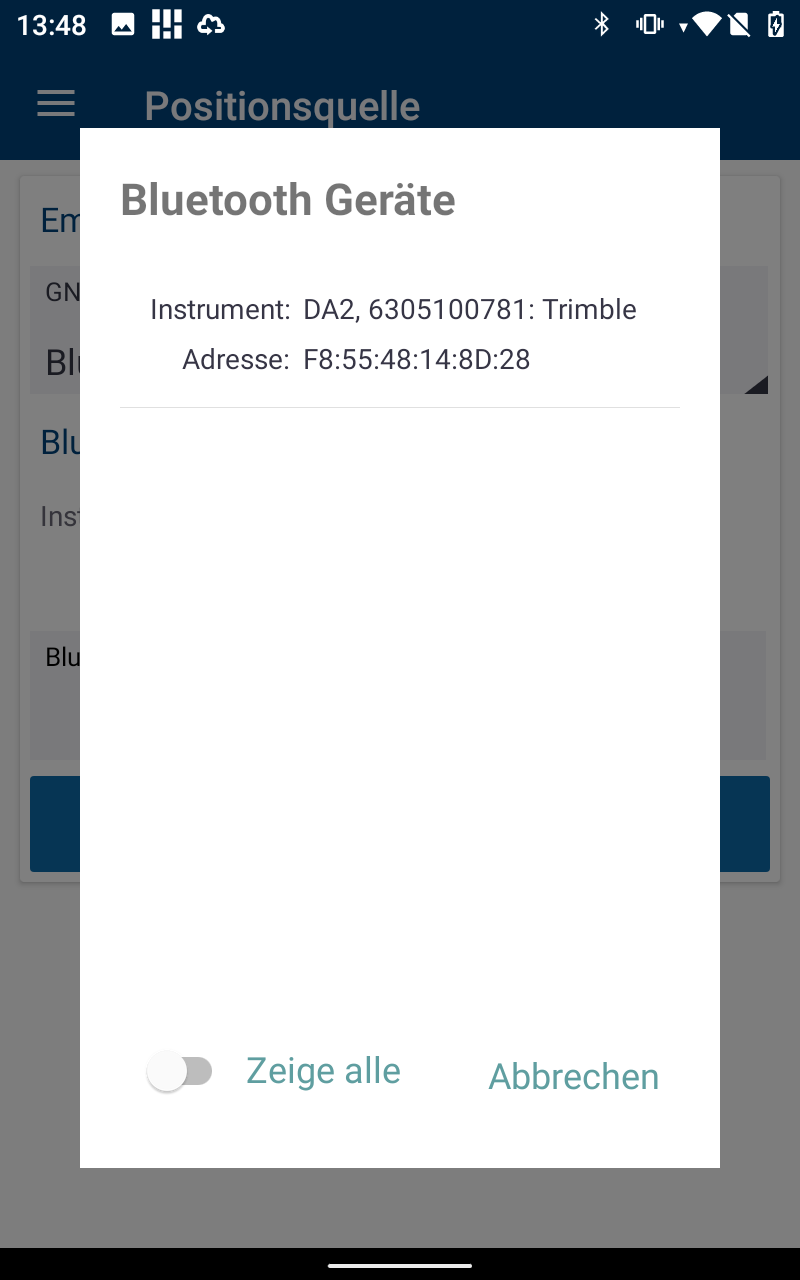
Verbundene Geräte Auflisten findet standardmäßig nur das Gerät Catalyst DA2.