13 KiB

Einrichtung eines Trimble Catalyst DA2
📝 Für diese Einrichtung brauchst Du Folgendes :
- Trimble Mobile Manager App
- Trimble Mobile Manager-Konto
- QField für QGIS App
- QField Cloud-Konto -> <erster Buchstabe deines Vornames>_<dein Nachname> alles klein geschrieben. Alternativ, kannst du auch deine E-Mail-Adresse verwenden.
Inhaltverzeichnis
- 1. Einrichtung deines Bediengerätes
- 2. Einrichtung des Trimble Mobile Managers
- 3. Einrichtung des QField-Apps
1. Einrichtung deines Bediengerätes
⚠️ NUR FÜR ANDROID-BENUTZER ⚠️
1.1. Entwicklermodus Aktivieren
Unter Einstellungen suchst du nach Gerätinfo. Je nach Modelle unterscheidet sich was hier angezeigt (s. Bild 1.1).
Diese befindet sich normalerweise ganz am Ende.
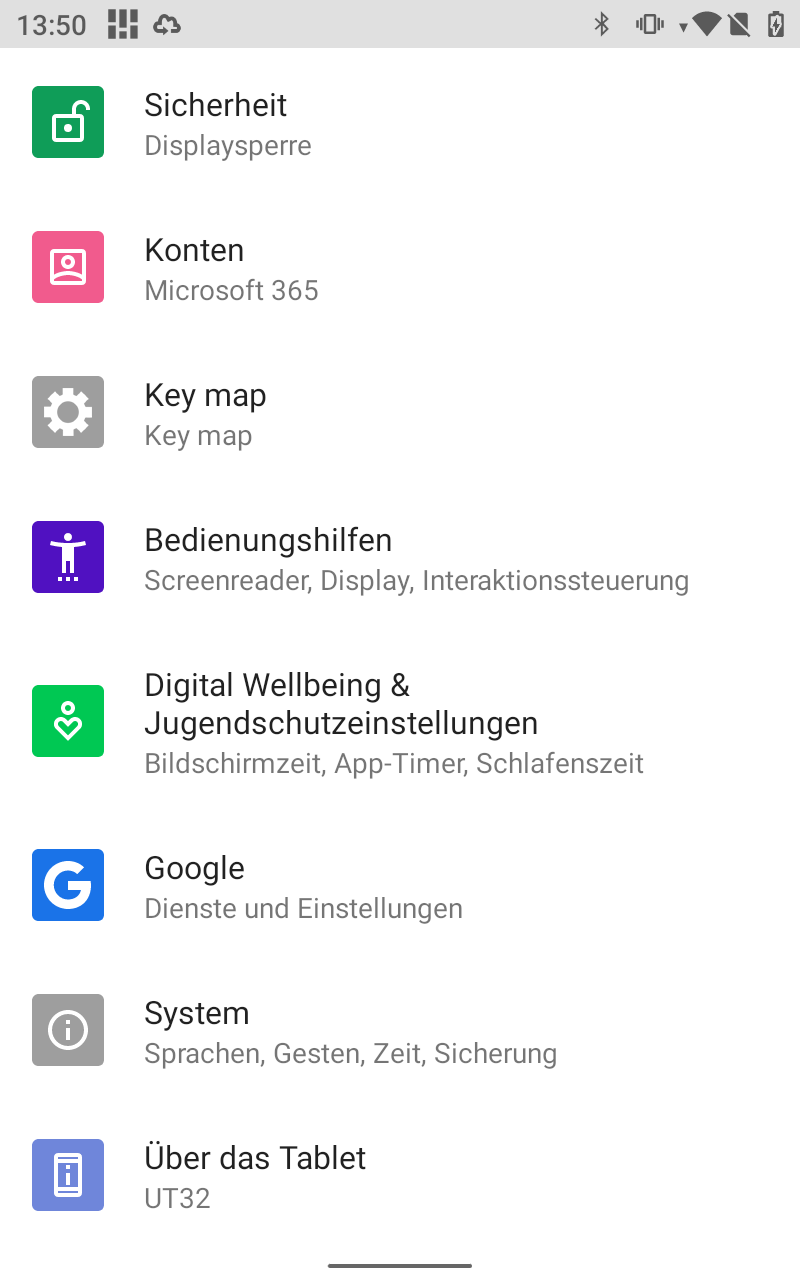
Bild 1.1 Gerätinfo unter Über das Tablet.
Wenn Du schon drin bist, wieder bis ganz am Ende scrollen bis Du Build-Nummer siehst. Hier kommt der Trick:
❗ 7-mal drücken ❗
und dein eigenes PIN-Code eingeben, oder auch nicht, je nach Einstellungen deines Bediengerätes.
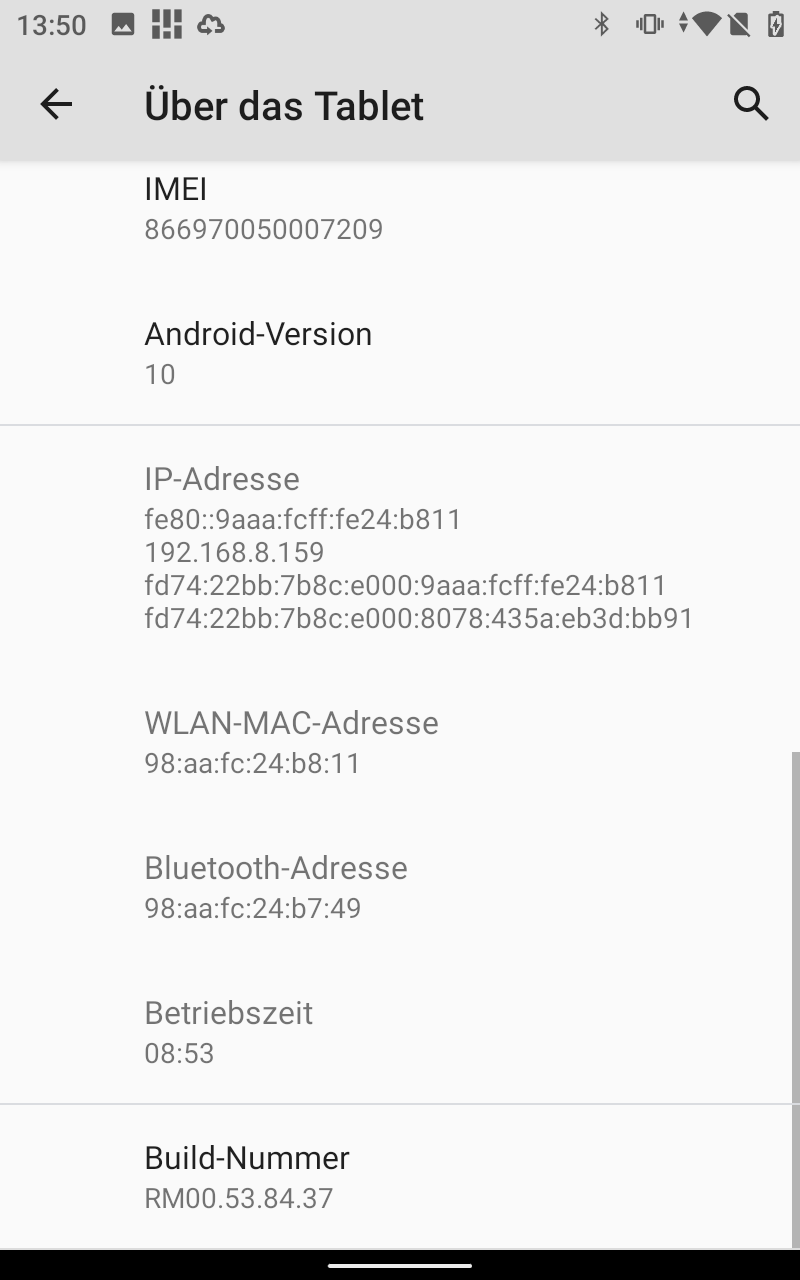
Bild 1.2 Auf dem Build-Nummer 7-mal drücken.
🎉 Entwicklermodus aktiviert 🎉
1.2. Entwicklermodus Einstellen
Gehst Du wieder zu Einstellungen > System > Entwickleroptionen. So wie immer, liegt meistens ganz am Ende.
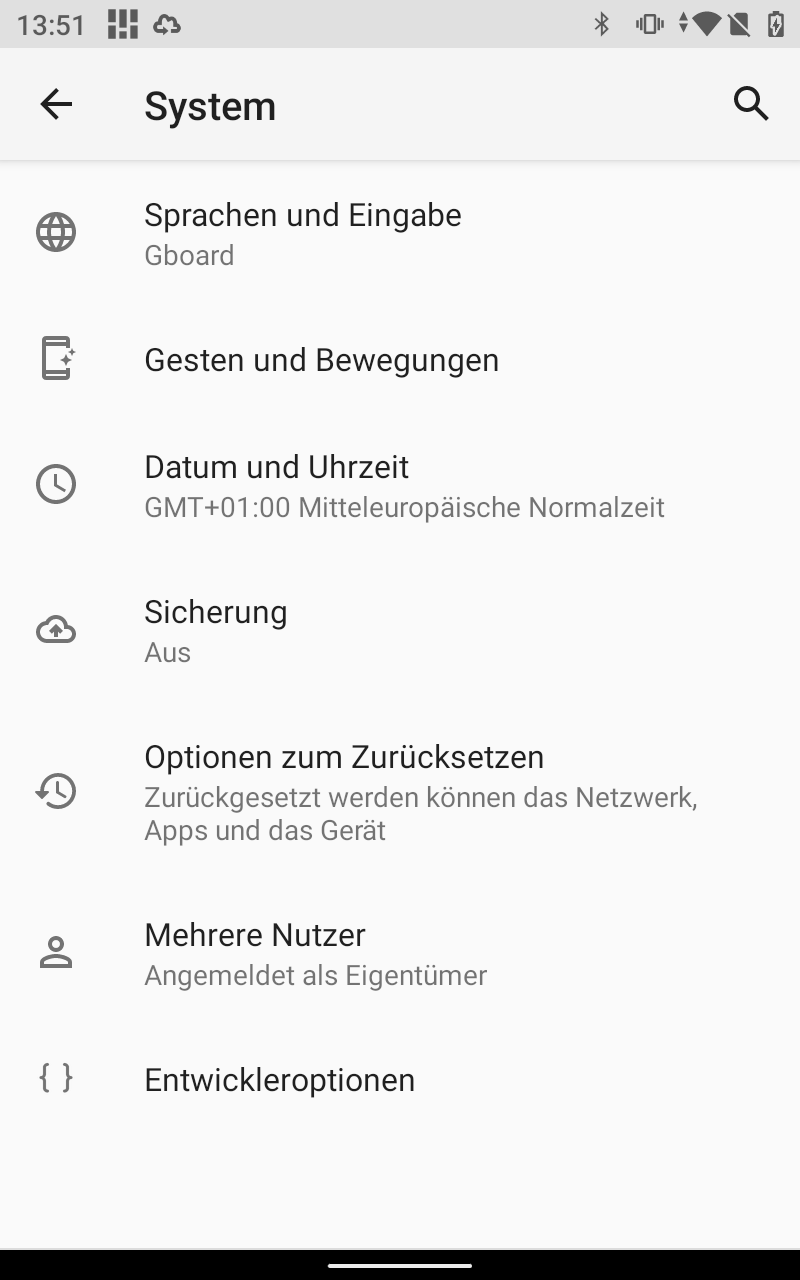
Bild 1.3 Entwickleroptionen.
Suchst Du nach App für simulierte Standorte auswählen und drauf klicken.
📝 TIPS: verwendest Du lieber die Lupe oben rechts und gibst den Optionname ein 📝
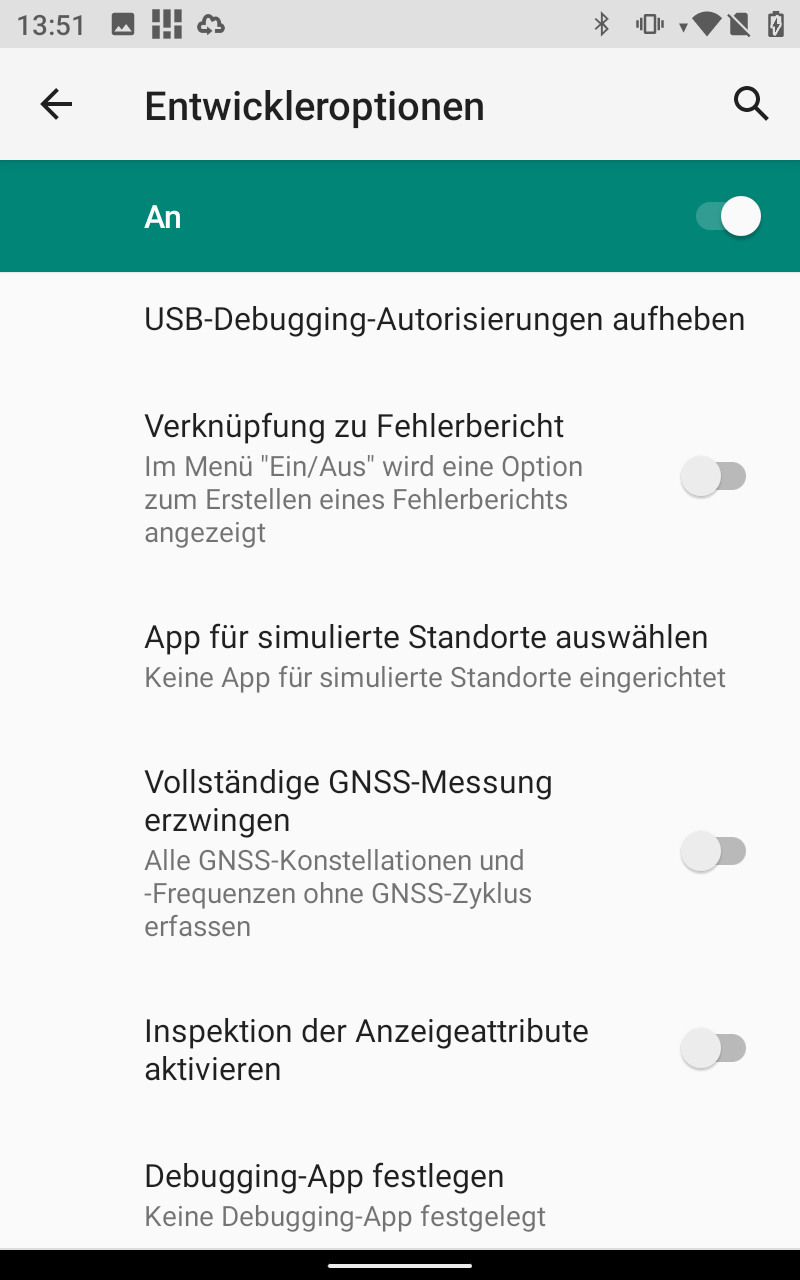
Bild 1.4 App für simulierte Standorte auswählen.
Und wählst hier Trimble Mobile Manager-App aus.
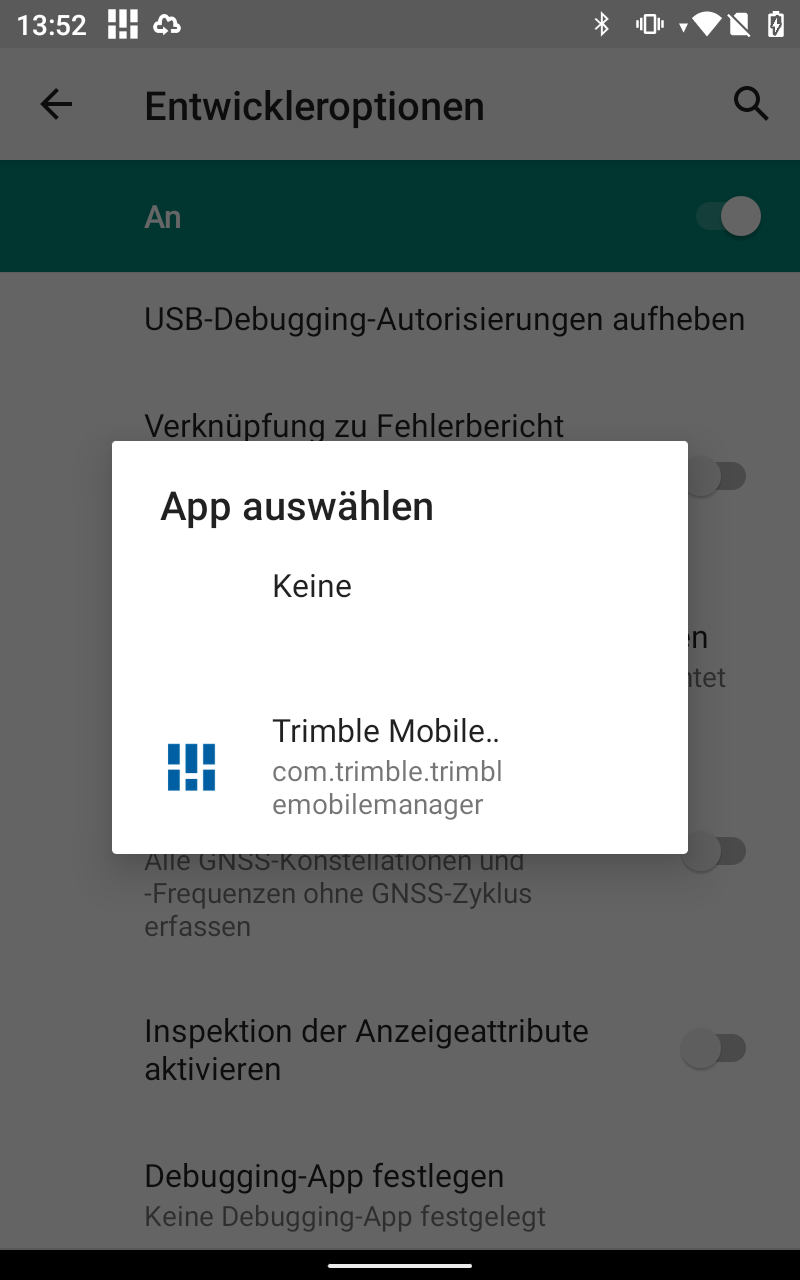
Bild 1.5 Trimble Mobile Manager auswählen.
So sieht es bei Dir am Ende aus:
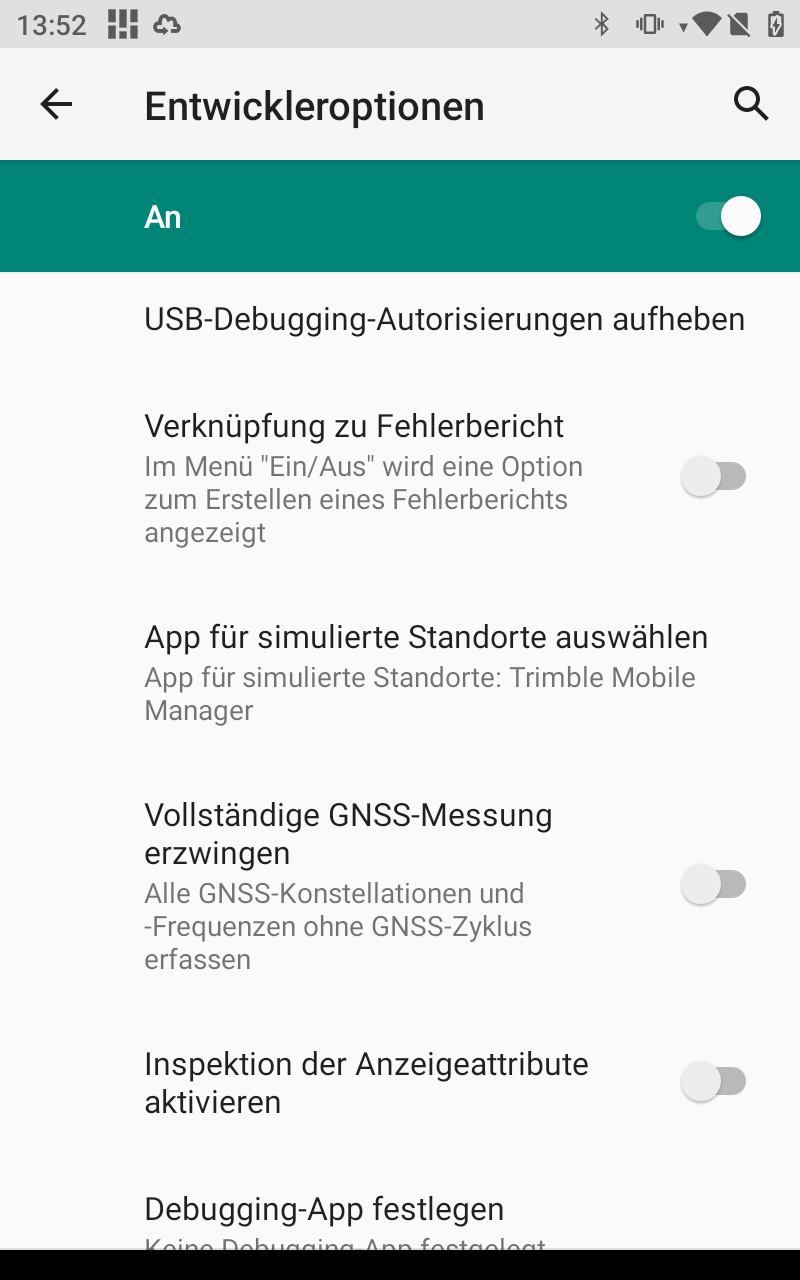
Bild 1.6 So sieht App für simulierte Standorte auswählen aus.
2. Einrichtung des Trimble Mobile Managers
2.1. Anmeldung Trimble-Konto
Starte dein Trimble Mobile Manager und stelle deinen Trimble Mobile Manager Konto bereit.
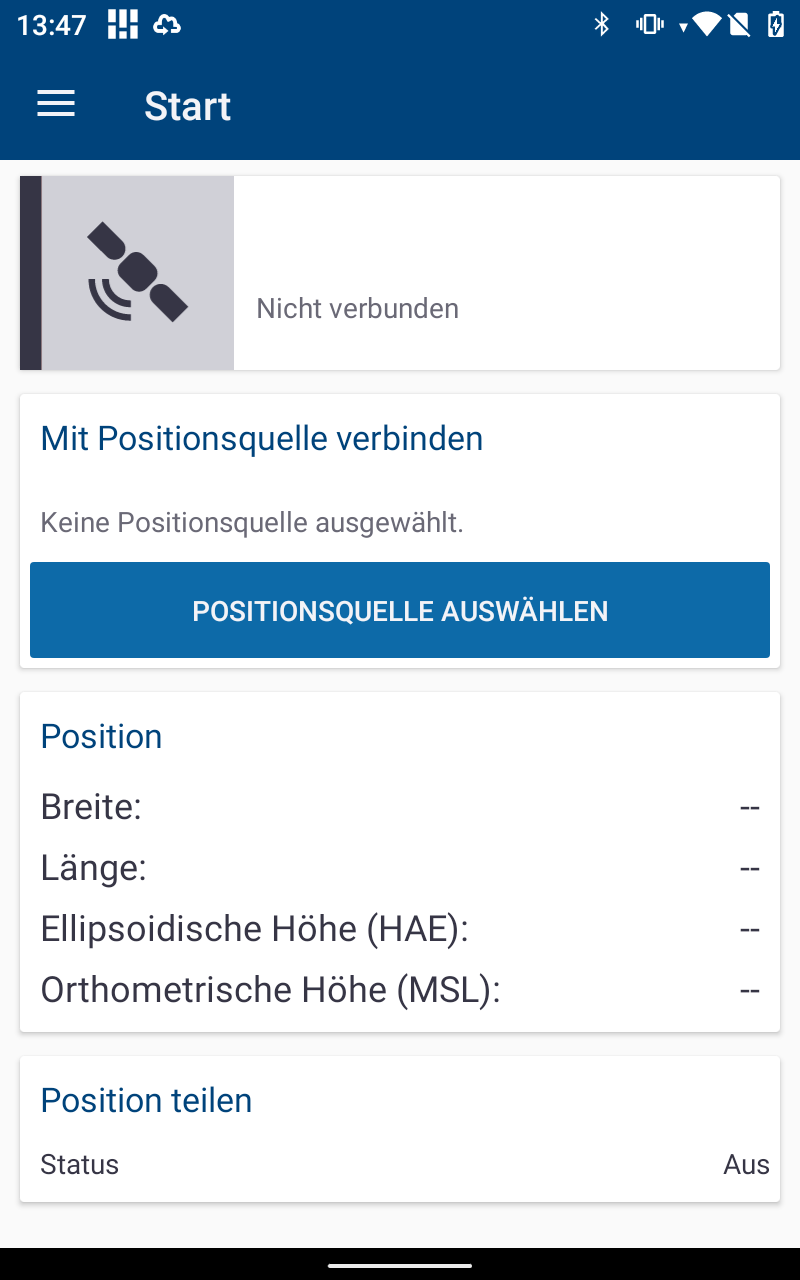
Bild 2.1 Start-Fenster des Trimble Mobile Managers.
Drücke die Menüleiste ganz oben links und den Rechtspfeil, um dich bei denen anzumelden.
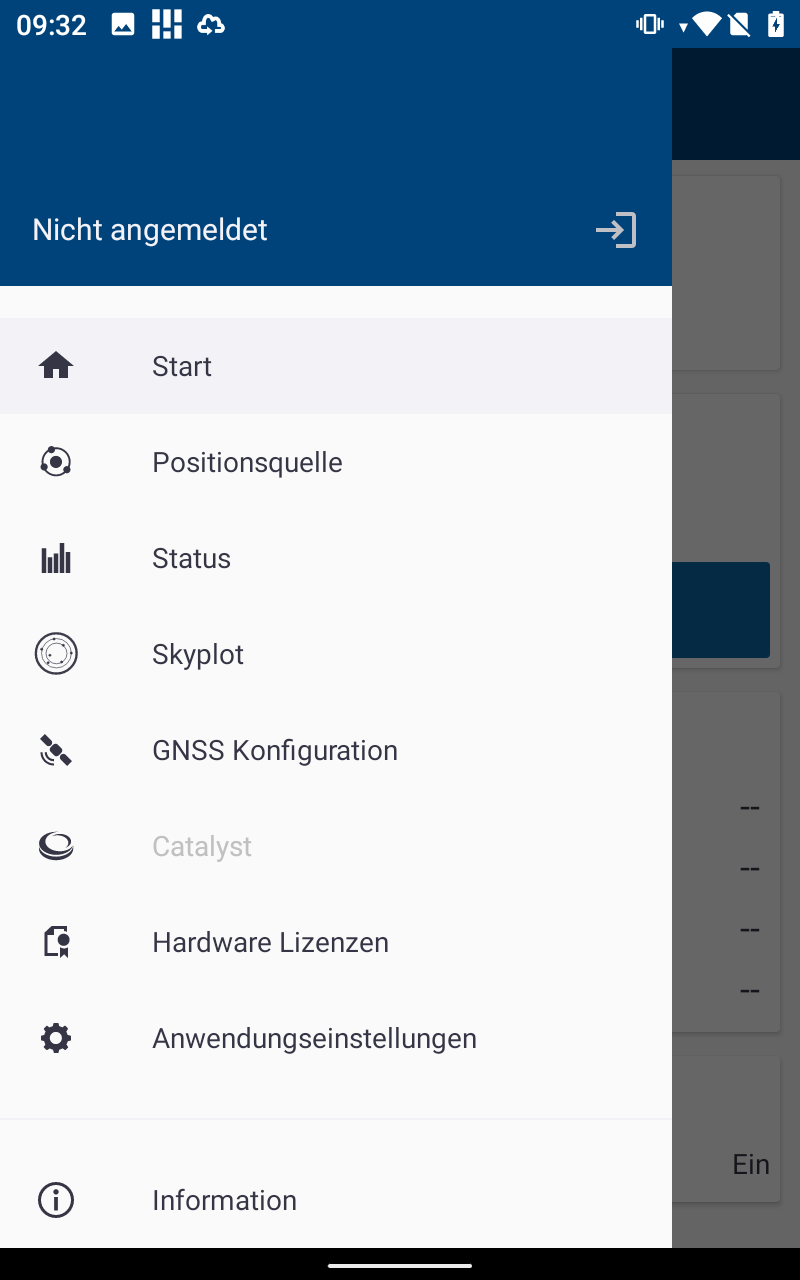
Bild 2.2 Menüleiste des Trimble Mobile Managers.
Es wird ein Browser-Fenster aufgerufen und du kannst hier deine Anmeldeinformationen eingeben.
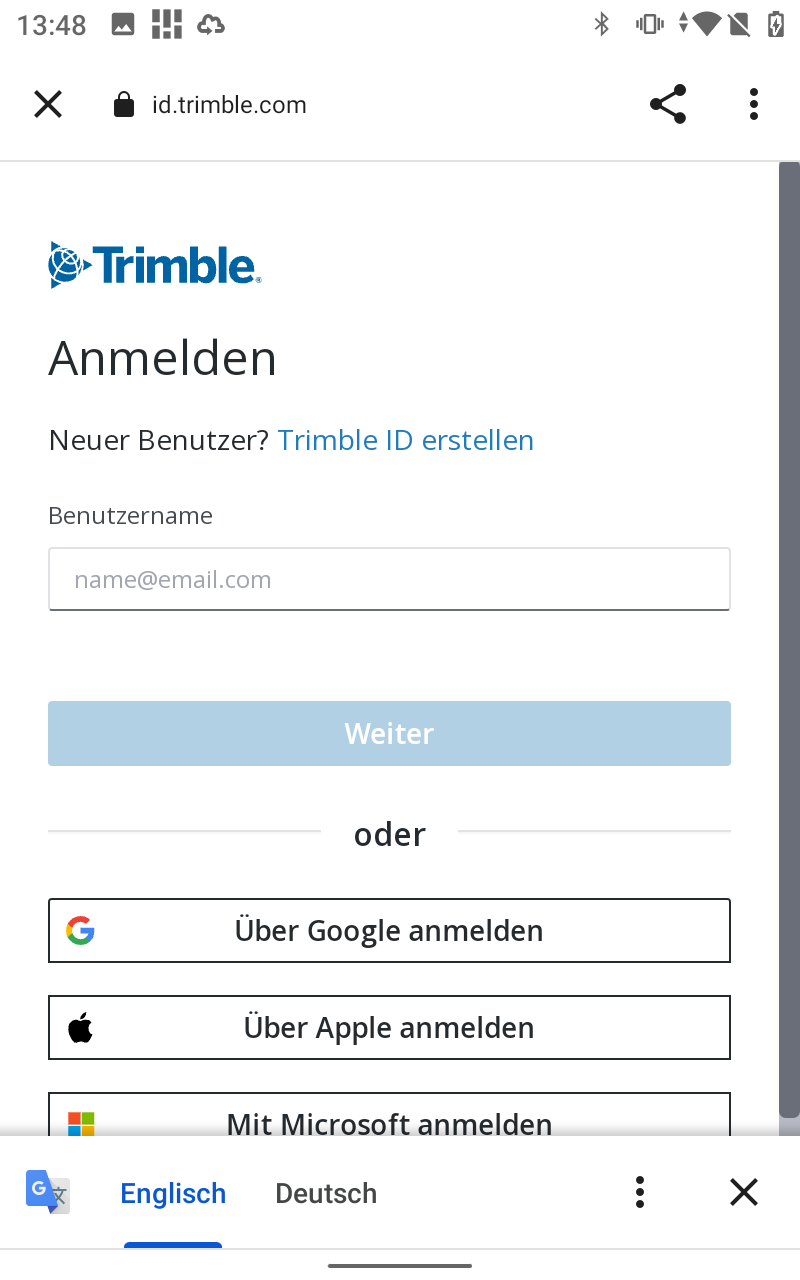
Bild 2.3 Anmeldung-Fenster des Trimble Mobile Managers.
2.2. Bezugsystem Option
Bevor Trimble Mobile Manager richtig arbeiten kann, müssen es noch ein Paar Sachen eingestellt werden.
Drücke nochmal die Menüleiste ganz oben links und suche nach GNSS Konfiguration. Hier solltest du das Bezugsystem ETRS89-DREF91(R16) statt ITRF2014 auswählen.
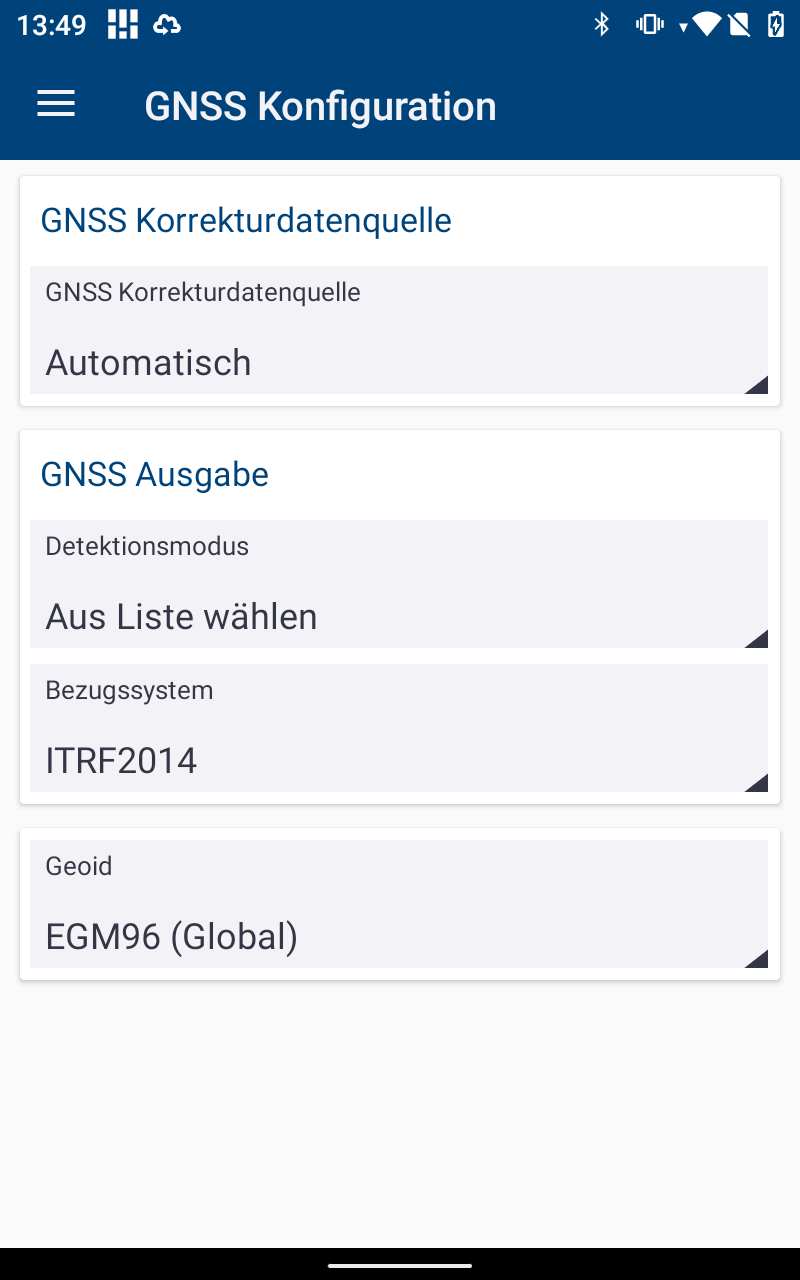
Bild 2.4 Ändere hier das Bezugsystem von ITRF2014 zu ETRS89-DREF91(R16).
Und alles andere kannst du so lassen wie es ist.
⚠️ SEHR WICHTIG: Diese Einstellung dient dazu sodass deine Vermessungsarbeit keinen Versatz in deren Lage hat.
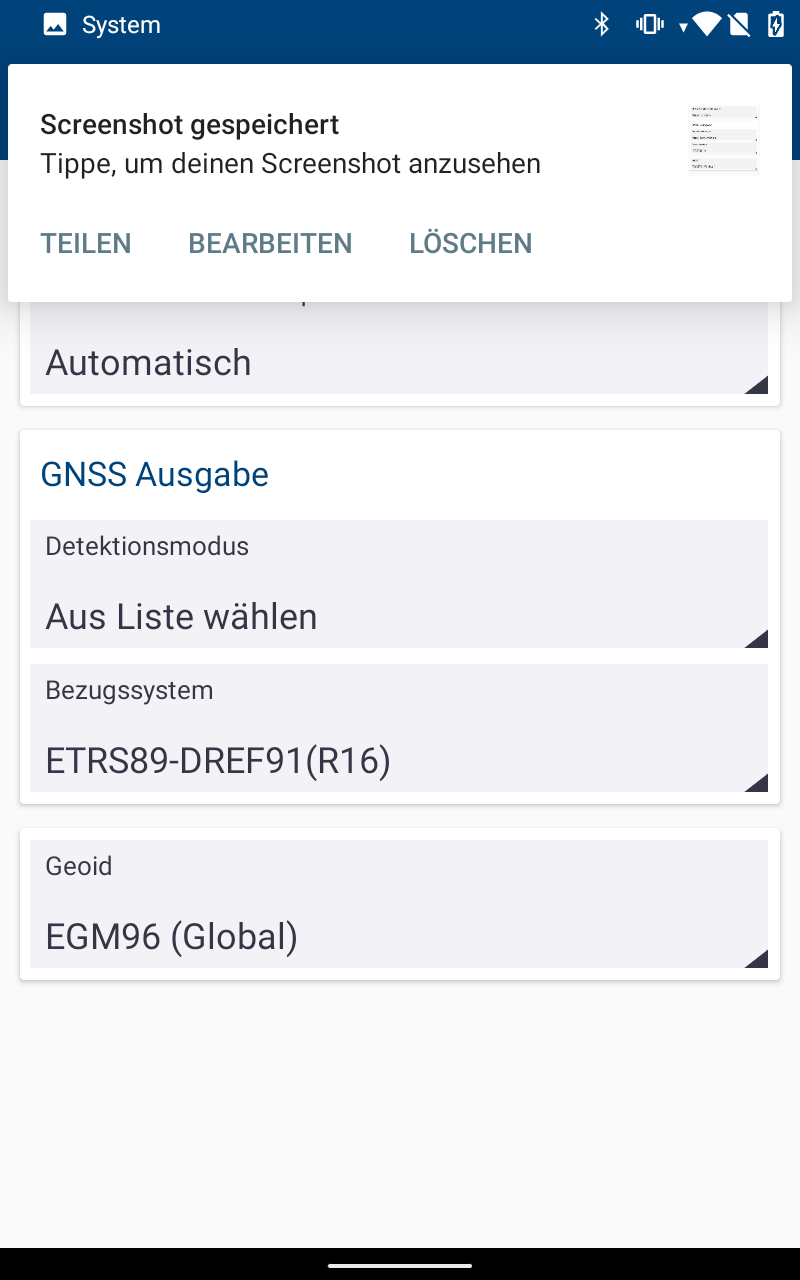
Bild 2.5 Das Bezugsystem ETRS89-DREF91(R16).
2.3. Teilen der Position
Und jetzt drückst du wieder die Menüleiste und gehe zu Anwendungseinstellungen. Stelle fest dass der Schieber für Position teilen sich rechts befindet.
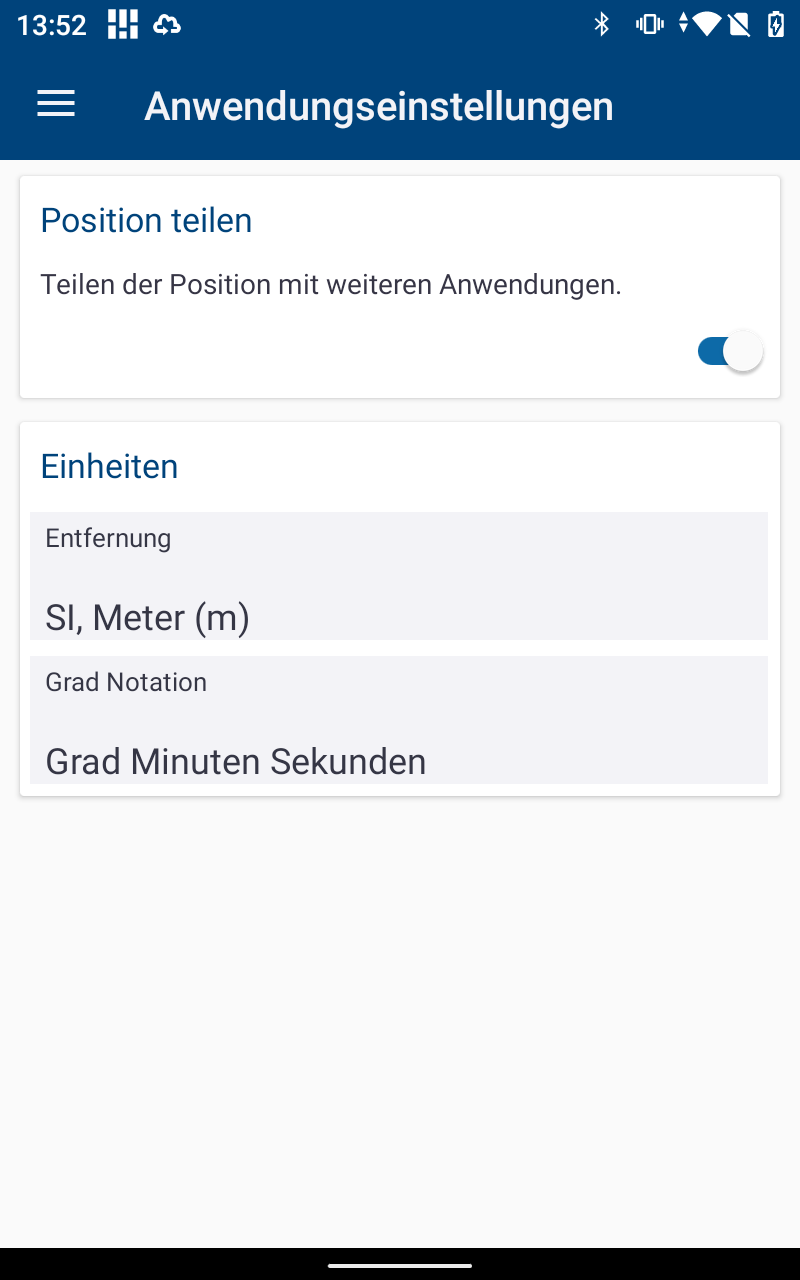
Bild 2.6 Der Schieber für Position teilen muss nach rechts geschoben werden.
2.4. Koppeln des Catalyst DA2 über Bluetooth
Es ist nur noch ein Paar Schritte bis dein Trimble Mobile Manager einsatzbereit ist:
- Stelle fest dass der
Bluetoothin deinem Gerät an ist. - Stelle fest dass dein
Catalyst DA2Kopf mit Strom versorgt - Schalte dein
Catalyst DA2Kopf ein (blaues Licht blinkt).
Und drücke jetzt nochmal die Menüleiste und gehe zu Positionsquelle. Verwendest du hier die Funktion Verbundene Geräte Auflisten. Sie öffnet ein Zusatzfenster, in dem gefundene Geräte aufgelistet werden.
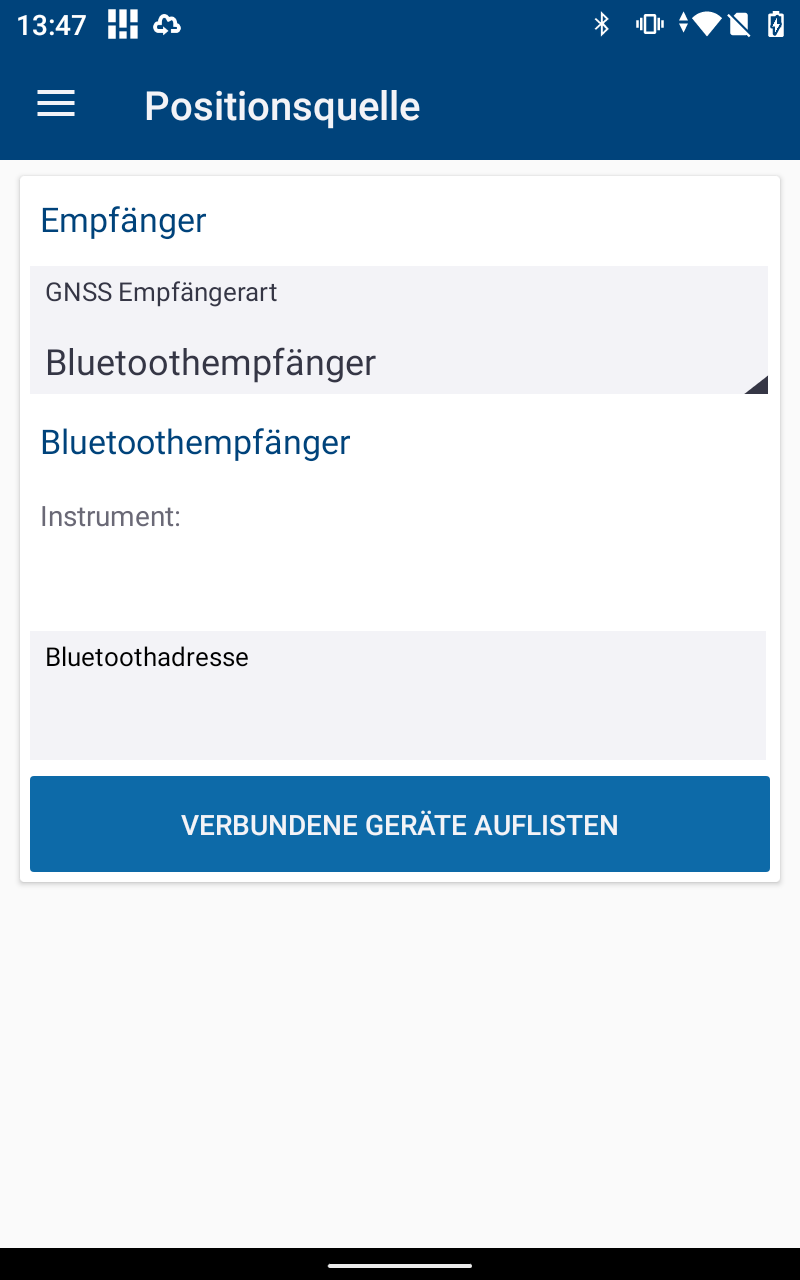
Bild 2.7 Verbundene Geräte Auflisten sucht nach deinem Catalyst DA2.
Hier wählst du dein Catalyst DA2 aus. ⚠️ WICHTIG: Stelle sicher, dass das aufgelistete Catalyst DA2 dein Catalyst DA2 ist, in dem du die Seriennummer vergleichst. Die Seriennummer besteht aus einer 10-stelligen Zahlkombination und du kannst sie sowohl in deinem Bediengerät, als erkanntes Instrument, als auch an dem Kopf finden.
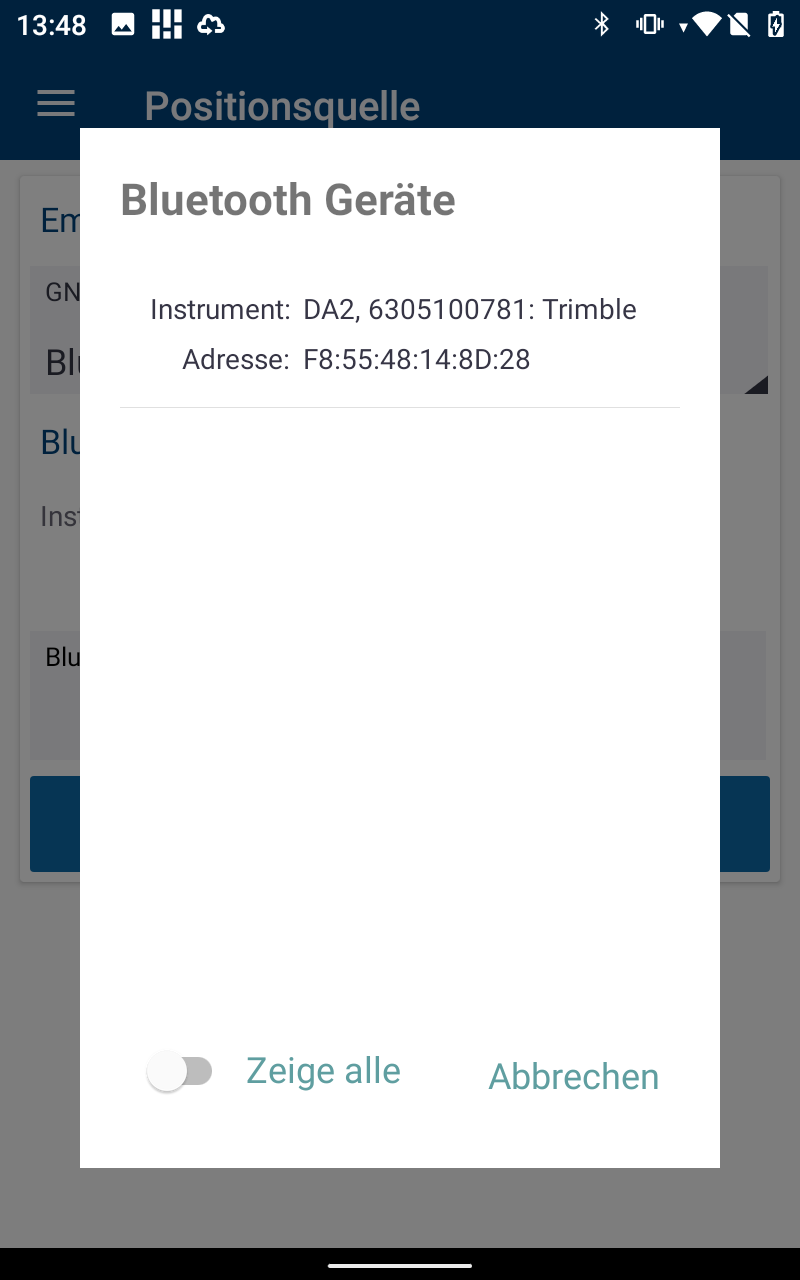
Bild 2.8 Verbundene Geräte Auflisten findet standardmäßig nur Catalyst DA2 Köpfe.
2.5. Endzustand Trimble Mobile Manager
Nachdem du dein Catalyst DA2 ausgewählt hast, drücke wieder die Menüleiste und gehe zu Start.
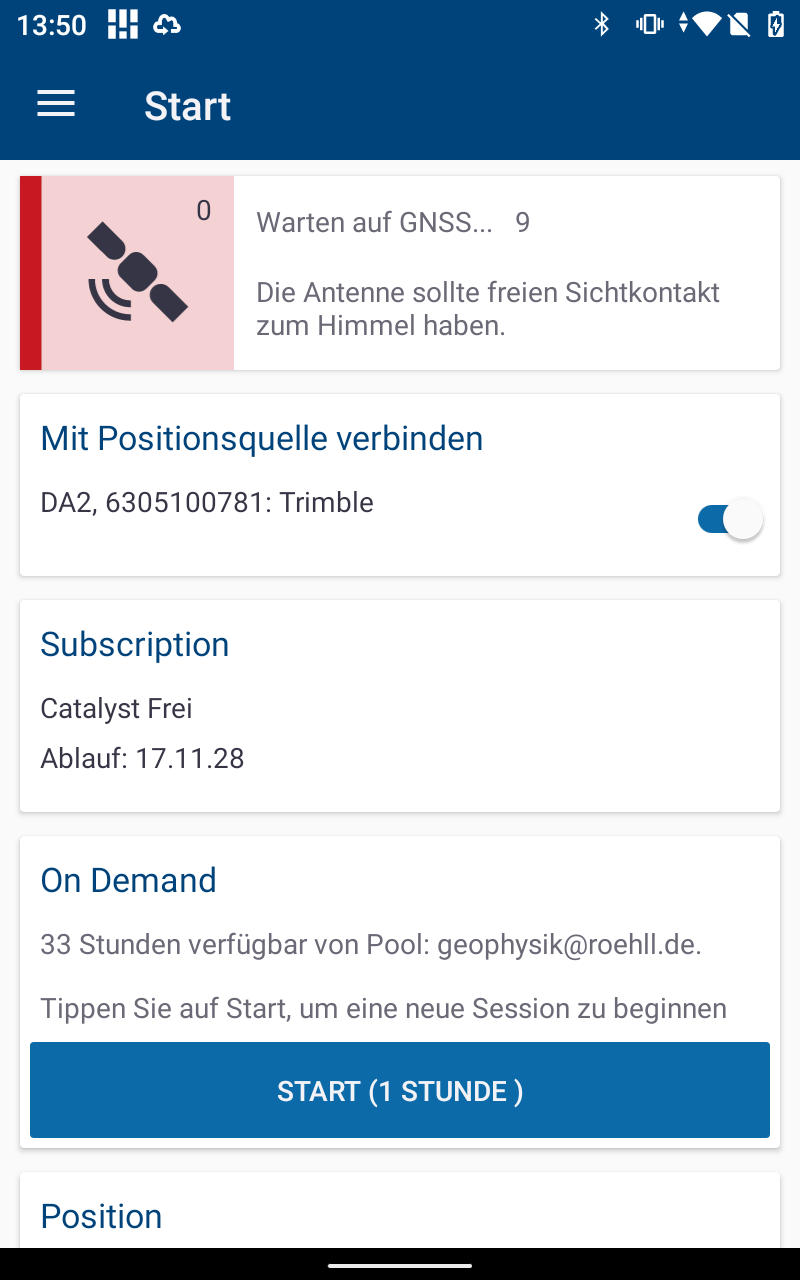
Bild 2.9 Trimble Mobile Manager, wenn alles richtig eingestellt ist.
🎉 Dein Trimble Mobile Manager ist einsatzbereit 🎉
❗ Du brauchst es noch nicht die Stunde zu buchen ❗
3. Einrichtung des QField-Apps
3.1. QField Grundeinstellungen
Öffne erstmal den QField App. Wenn du den QField App frisch installiert hast, kannst du eins von den 3-Beispielprojekte auswählen (z.B. das Bee Farming Projekt). Ansonsten kannst du auch dein zuletzt geöffnete Projekte öffnen.
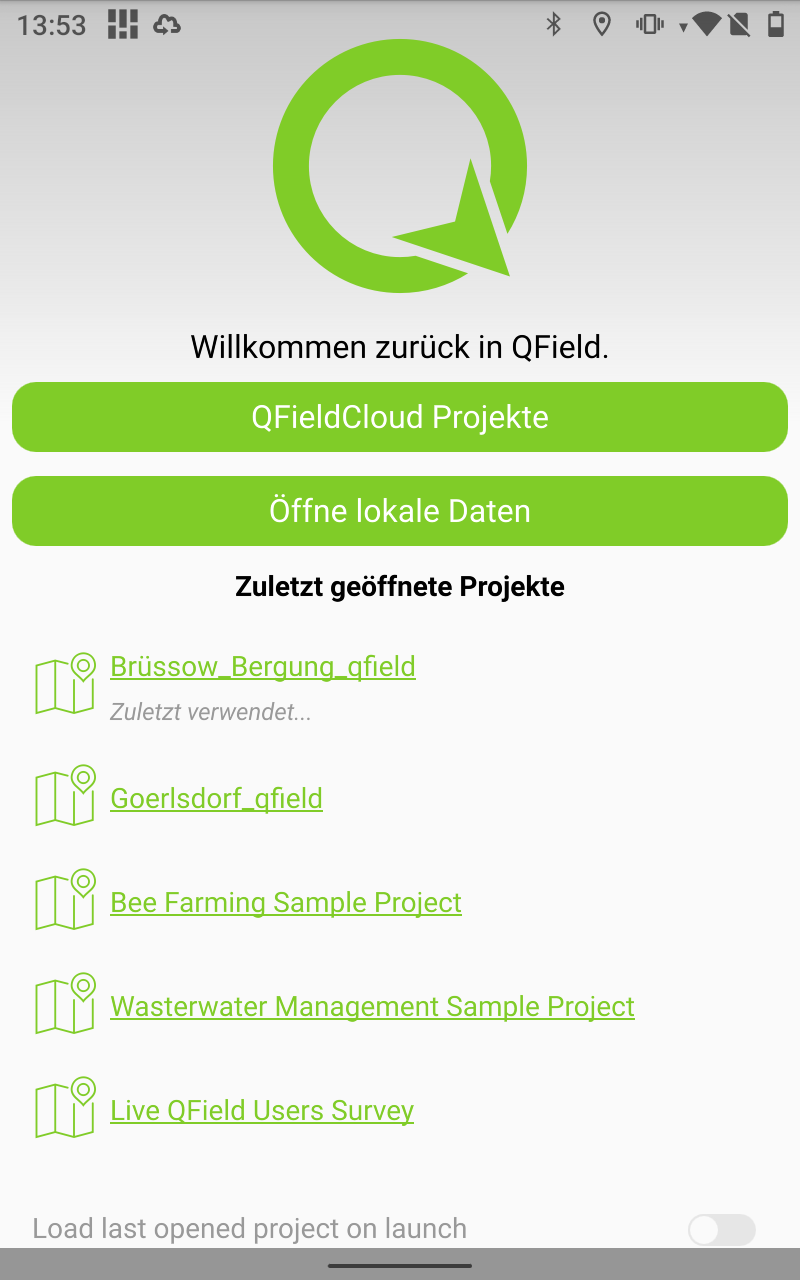
Bild 3.1 "Willkommen Fenster" des QField Apps.
Drücke die Menüleiste ganz links oben > das weiße Zahnrädchen > Einstellungen.
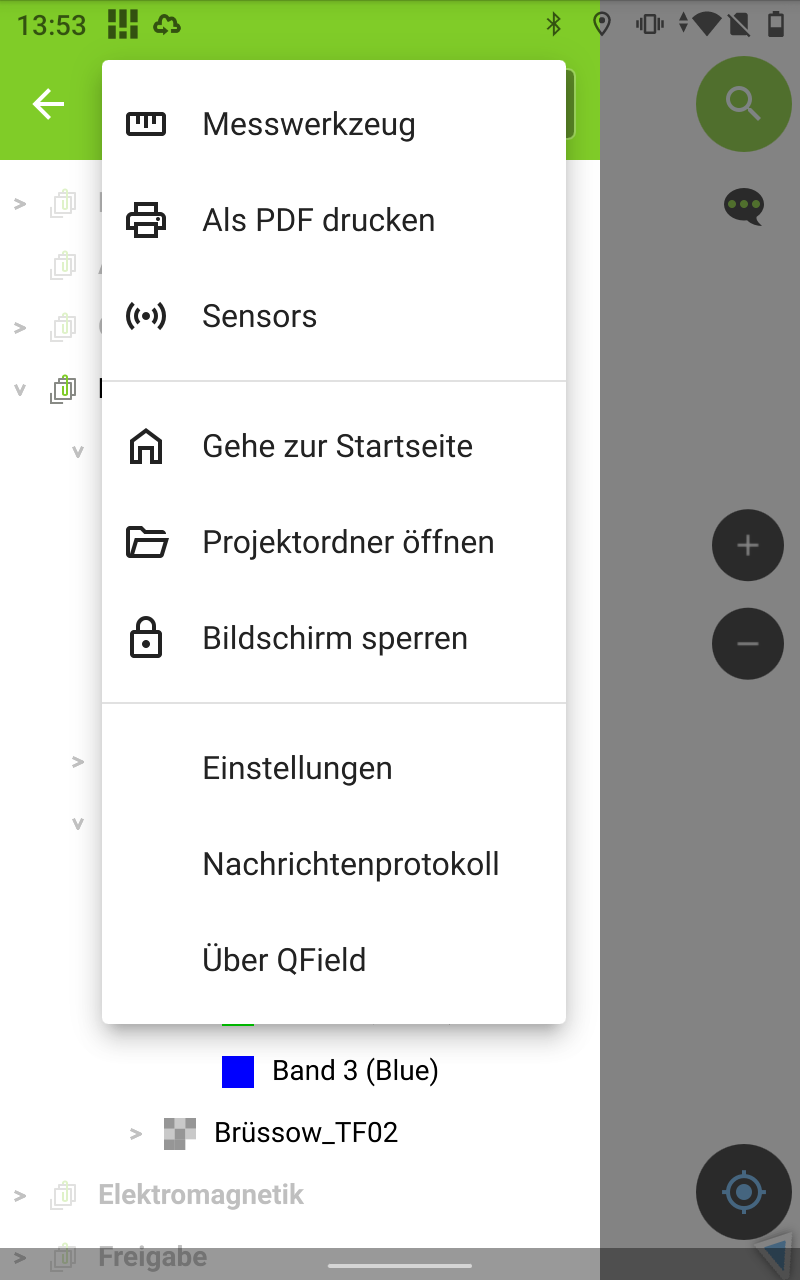
Bild 3.2 QField Projekt Einstellungen.
Wähle die Allgemein-Spalte und suchst du nach Native Kamera benutzen. Aus Erfahrung produziert die native Kamera gelegentlich ein 0-Byte groß Foto. Also empfehle ich dir diese Einstellung auszuschalten.
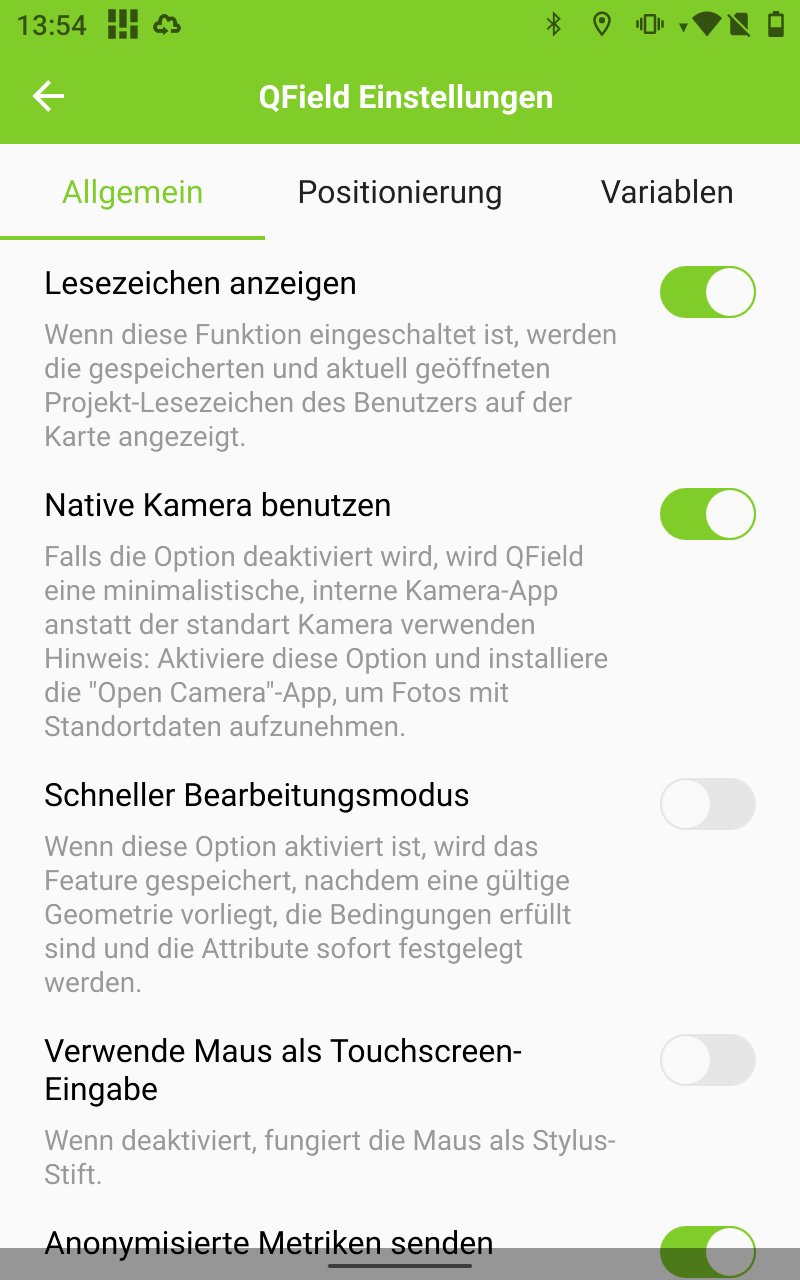
Bild 3.3 QField Kamera Einstellung.
Als Nächstes wechselst du zur Positionierung-Spalte.
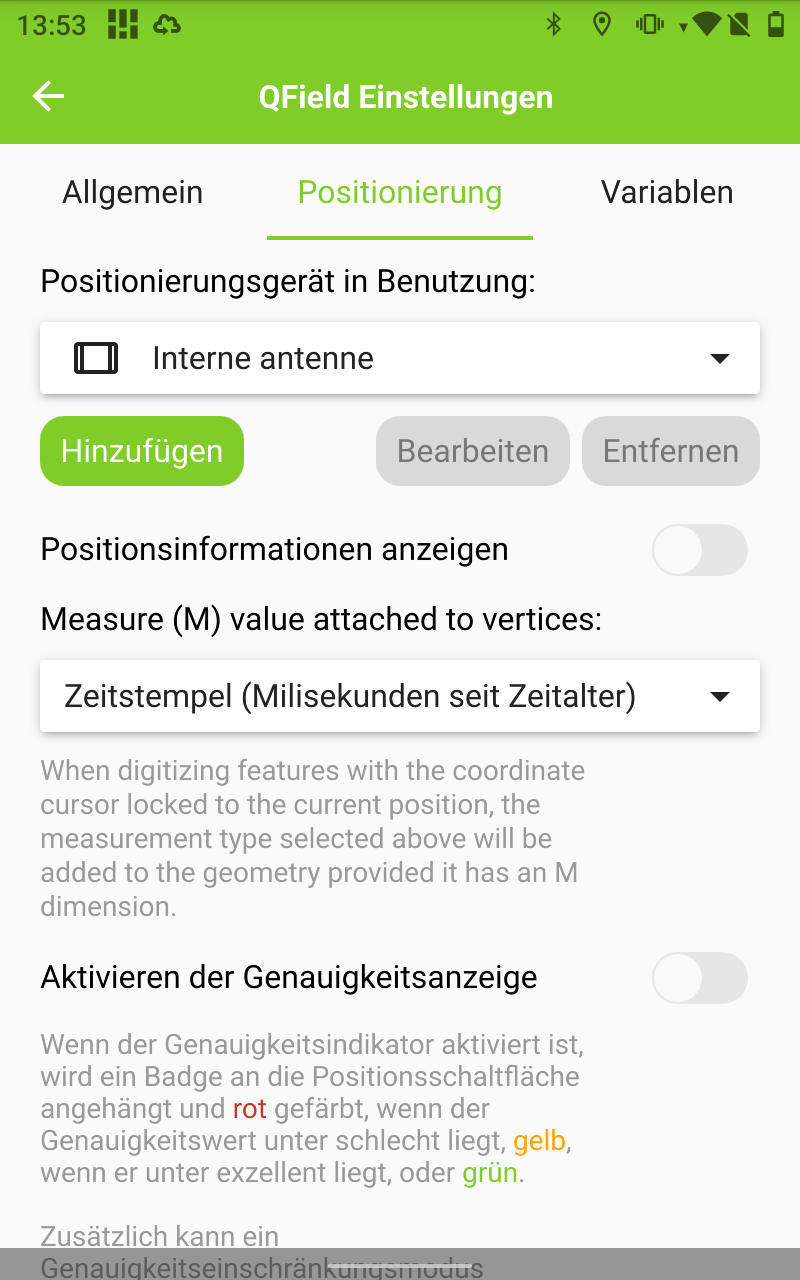
Bild 3.4 QField Standard-Modus Positionierung Einstellung.
Hier aktivierst du die Genauigkeitsanzeige und gibst bei der Schlechte Genauigkeit sowie exzellente Genauigkeit eine 1 und 0,3. Zuletzt aktivierst du die Genauigkeitseinschränkungmodus. Das Letztere gewährleistet die Lagegenauigkeit deiner Vermessungsarbeit.
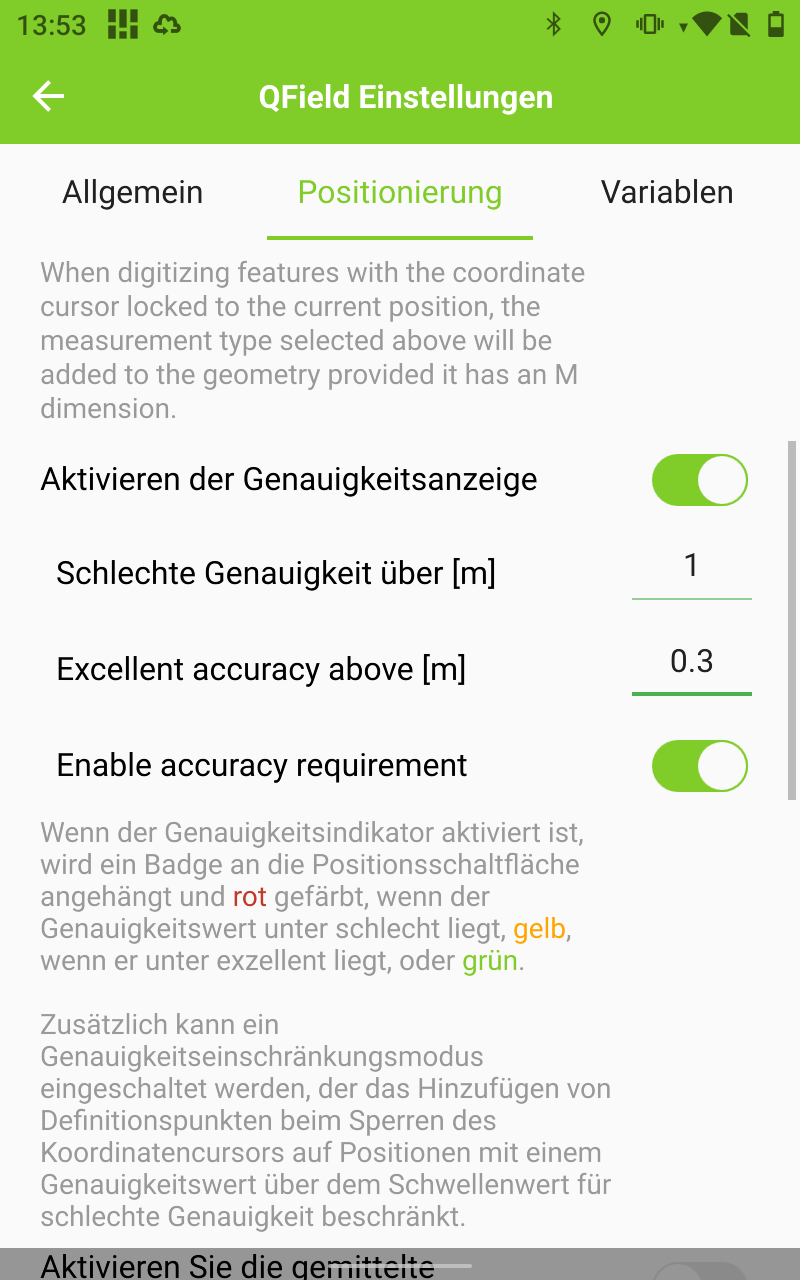
Bild 3.5 QField-Positionierung mit höher Lagegenauigkeit.
Wenn du noch weiter runterscrollst, --bis du Höhenkompensation der Antenne findest, aktivierst du diese Einstellung. Gibst du hier 1,3 ein, wenn du mit komplett ausgefahrenen Catalyst-DA2-Stange arbeitest.
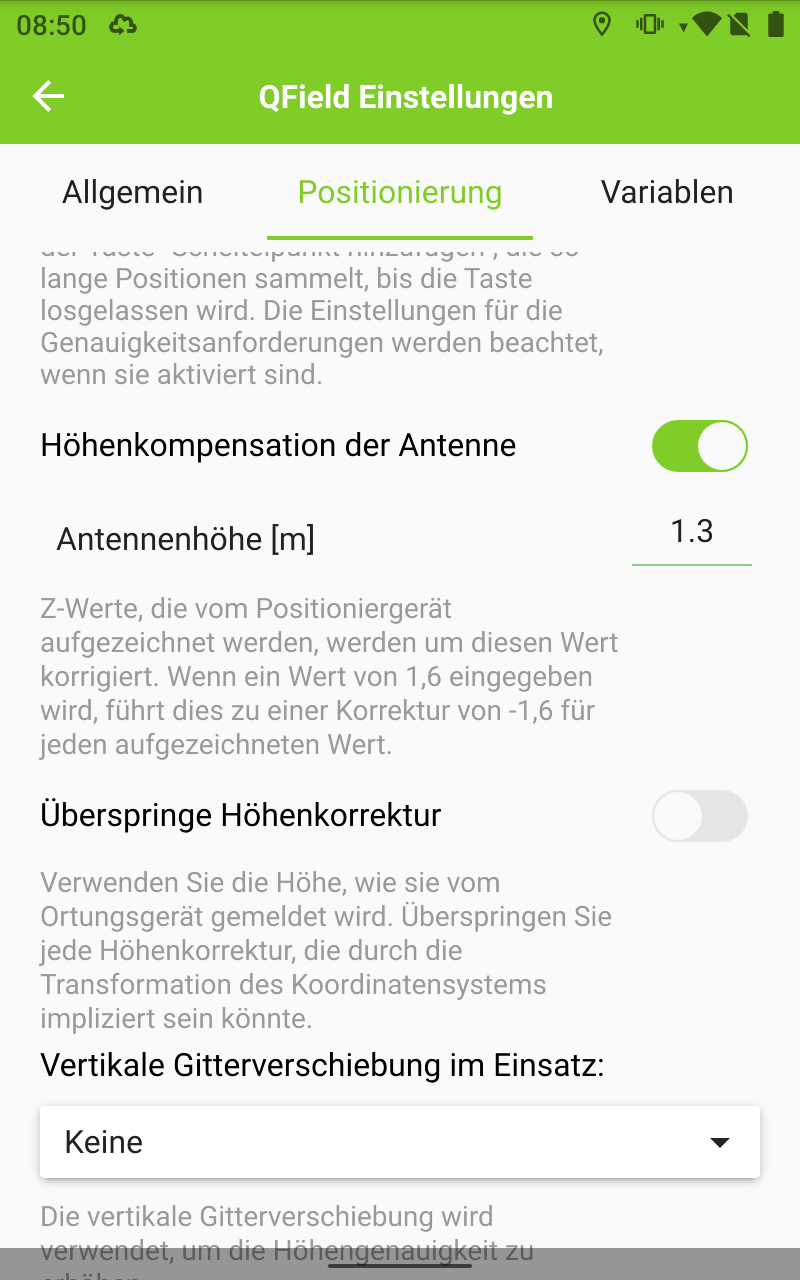
Bild 3.6 Höhenkompensation-Einstellung.
Um dich wieder zum Hauptfenster zu gelingen, gehst du aus der Einstellung raus und drücke die Menüleiste oben links (s. Bild 3.2). Wählst du die Gehe zur Startseite aus, sodass du wieder im Hauptfenster landest.
3.2. QField-Cloud
Vom Hauptfenster wählst du diesmal QFieldCloud Projekte.
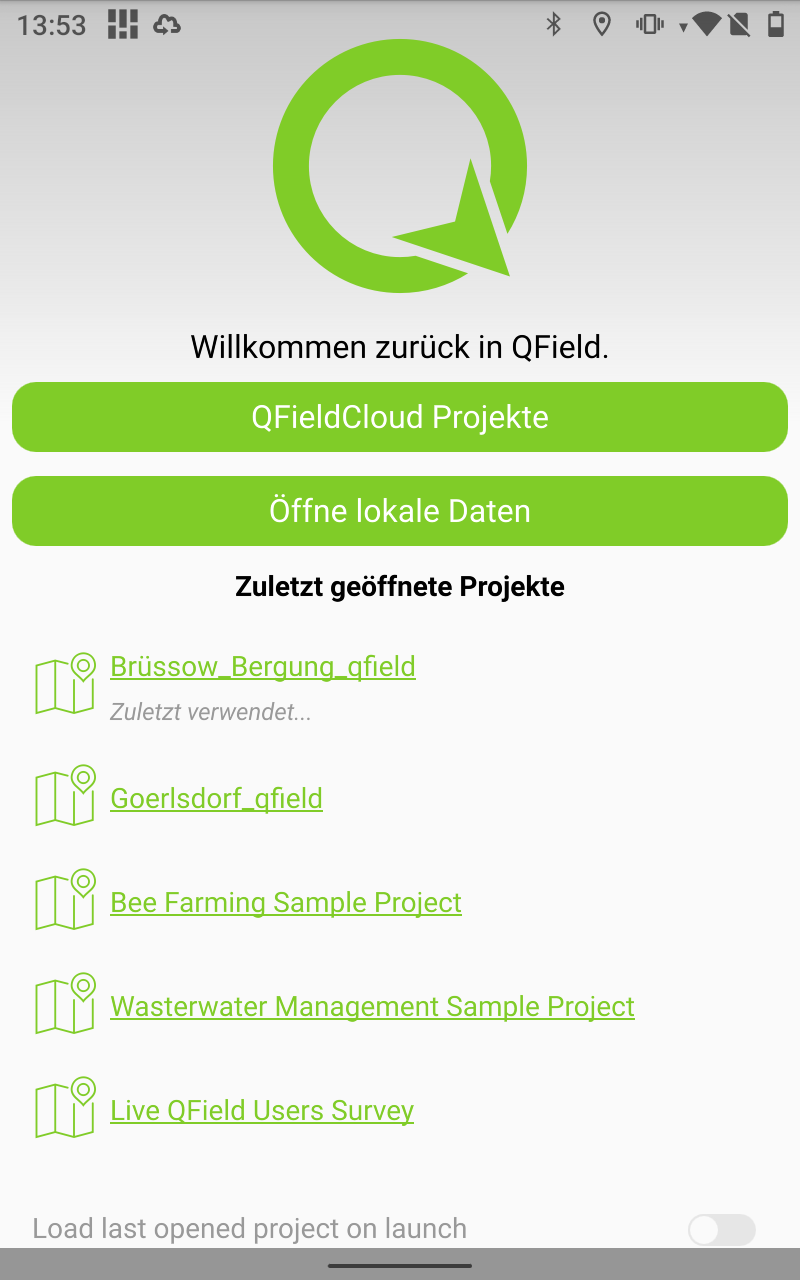
Bild 3.7 QField Willkommen Fenster.
Hier drückst du 2-Mal die blaue Biene dann wird eine Server-URL-Spalte aus dem Versteckt aufgerufen. Hier gibst du die Adresse unseren eigenen Servers, wie im Bild dargestellt, ein.
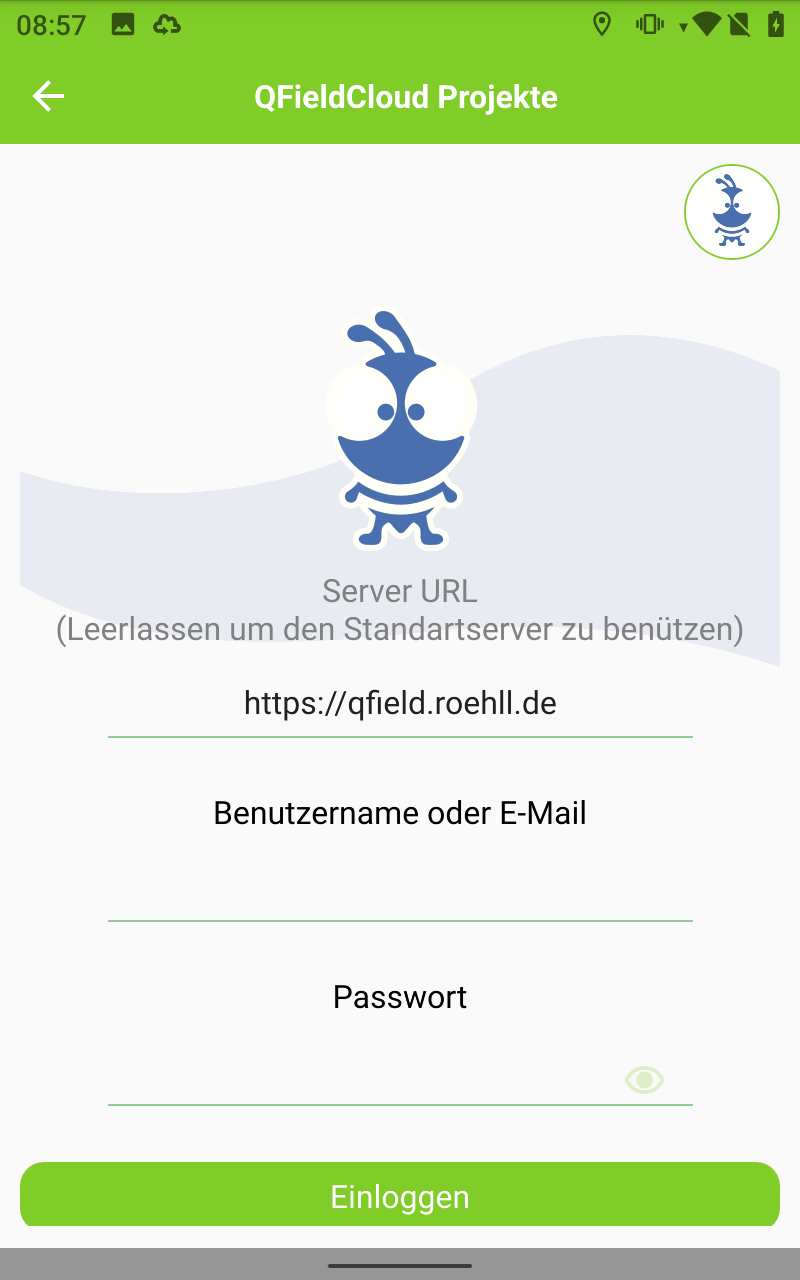
Bild 3.8 QField-Cloud Anmeldefenster.
Nachdem du deine Anmeldeformalitäten eingibst, siehst du deine eigene Projekte unter dem Meine Projekte-Tab.
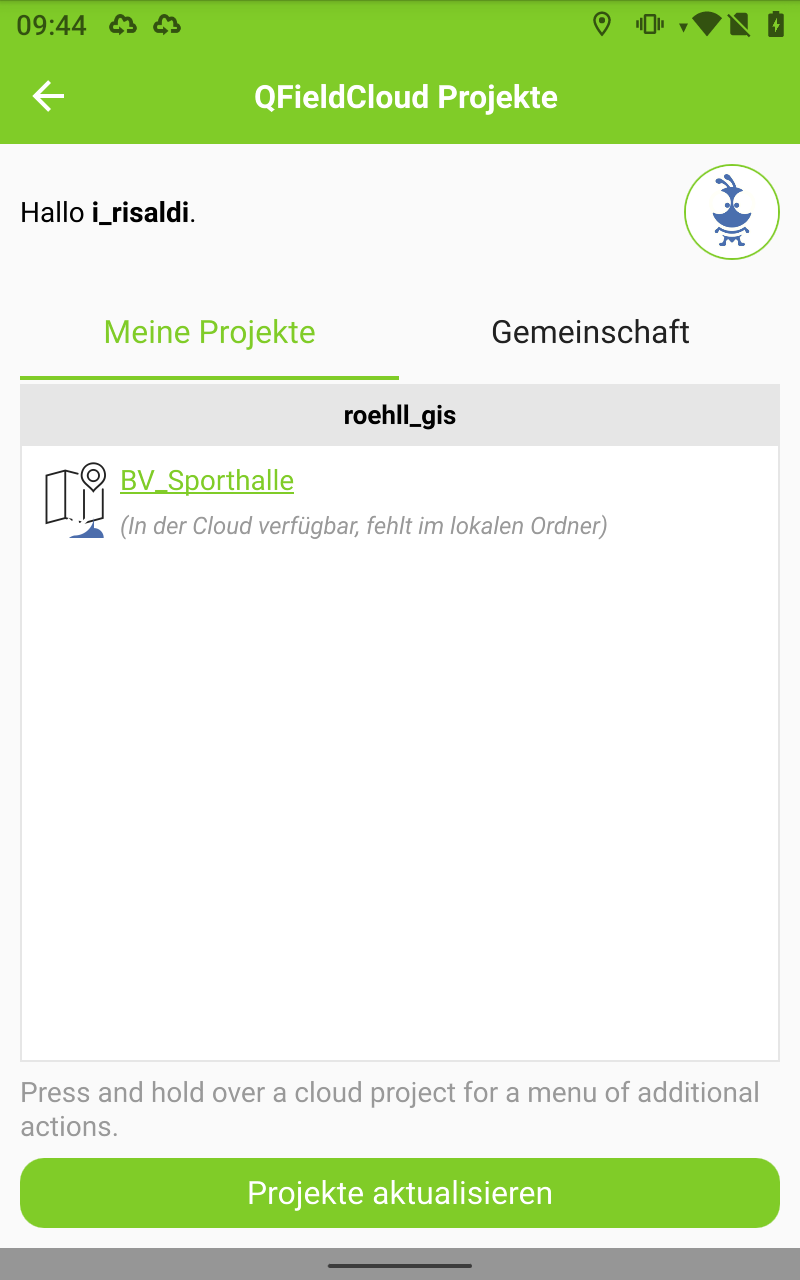
Bild 3.9 Deine eigene Projekte im QField-Cloud.