|
|
||
|---|---|---|
| Einrichtung | ||
| README.md | ||
README.md

Einrichtung eines Trimble Catalyst DA2
📝 Für diese Einrichtung brauchst Du Folgendes :
- Trimble Mobile Manager App
- Trimble Mobile Manager-Konto
- QField für QGIS App
- QField Cloud-Konto --wird demnächst verfügbar
1. Einrichtung deines Bediengerätes
⚠️ NUR FÜR ANDROID-BENUTZER ⚠️
1.1. Entwicklermodus Aktivieren
Unter Einstellungen suchst du nach Gerätinfo. Je nach Modelle unterscheidet sich was hier angezeigt (s. Bild 1.1).
Diese befindet sich normalerweise ganz am Ende.
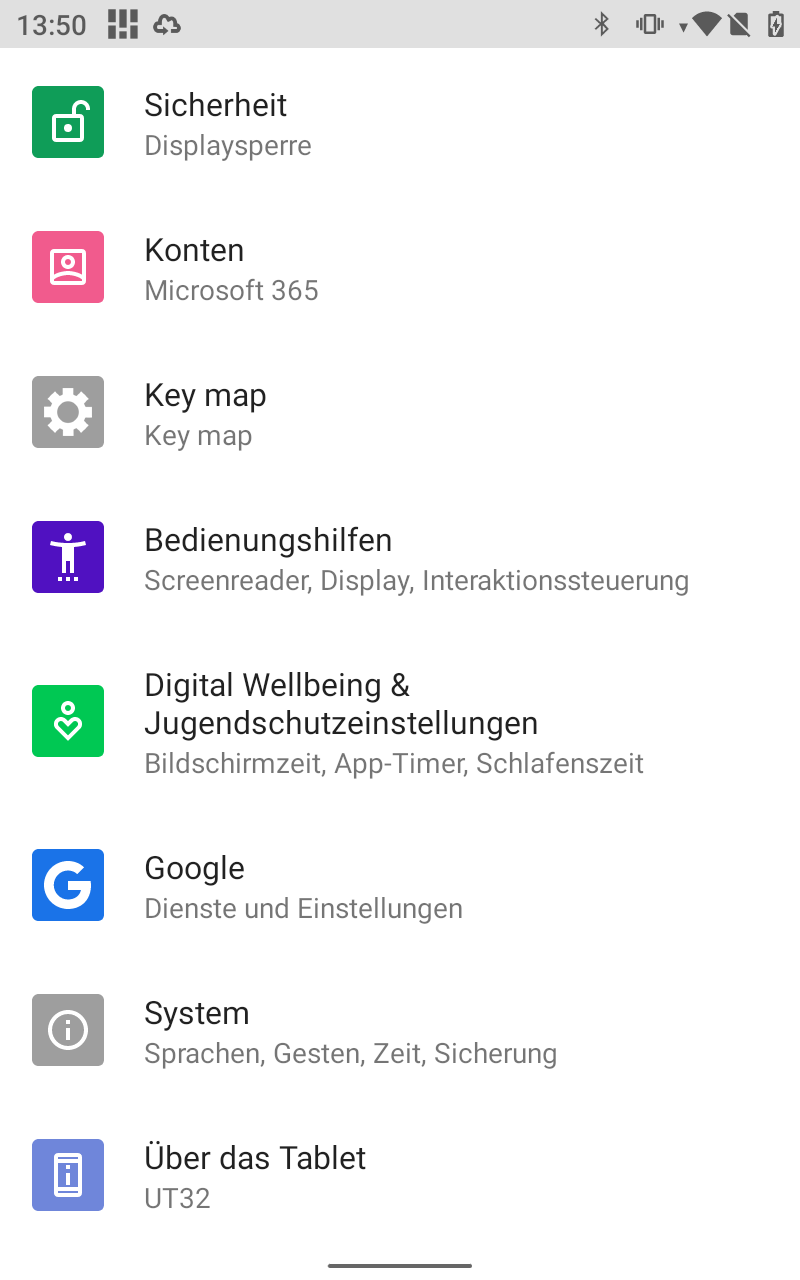
Über das Tablet.
Wenn Du schon drin bist, wieder bis ganz am Ende scrollen bis Du Build-Nummer siehst. Hier kommt der Trick :
❗ 7-mal drücken ❗ und dein eigenes PIN-Code eingeben, oder auch nicht.
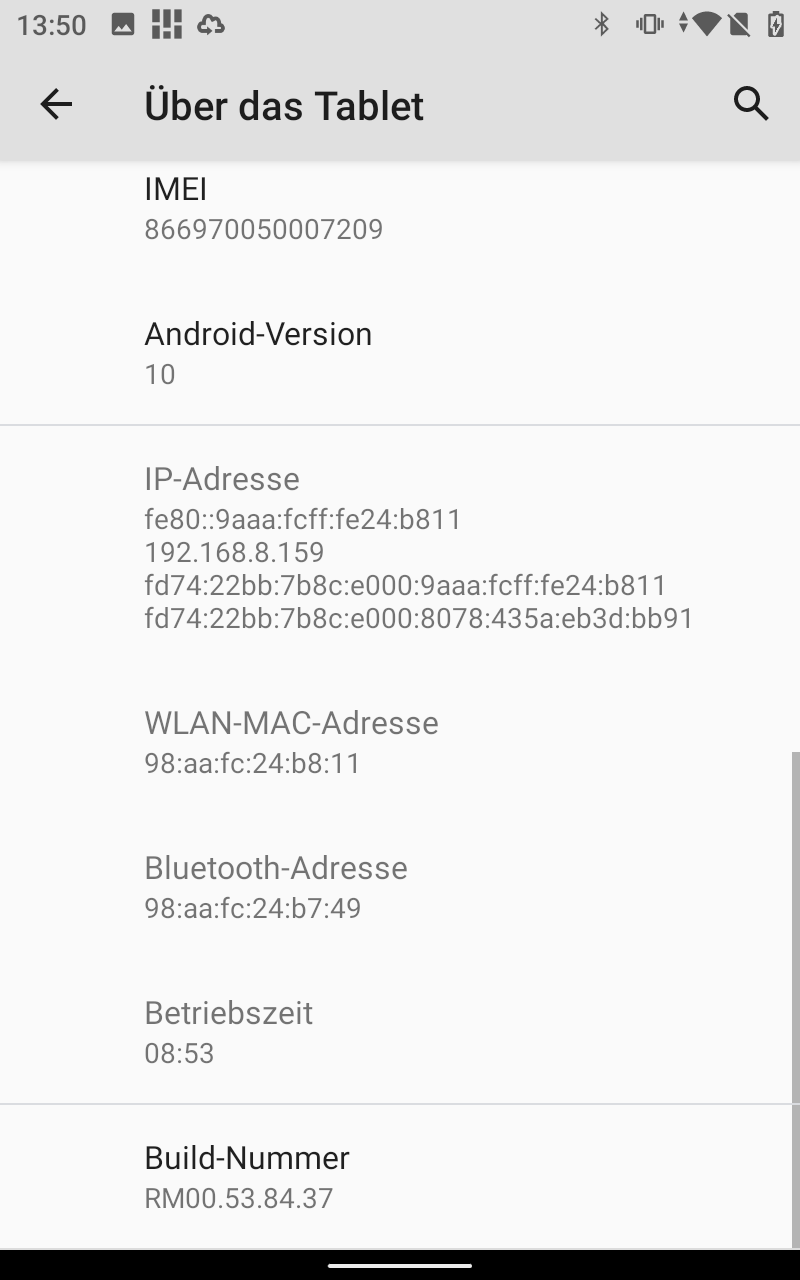
Bild 1.2 Auf dem Build-Nummer 7-mal drücken.
🎉 Entwicklermodus aktiviert 🎉
1.2. Entwicklermodus Einstellen
Gehst Du wieder zu Einstellungen > System > Entwickleroptionen. So wie immer, liegt meistens ganz am Ende.
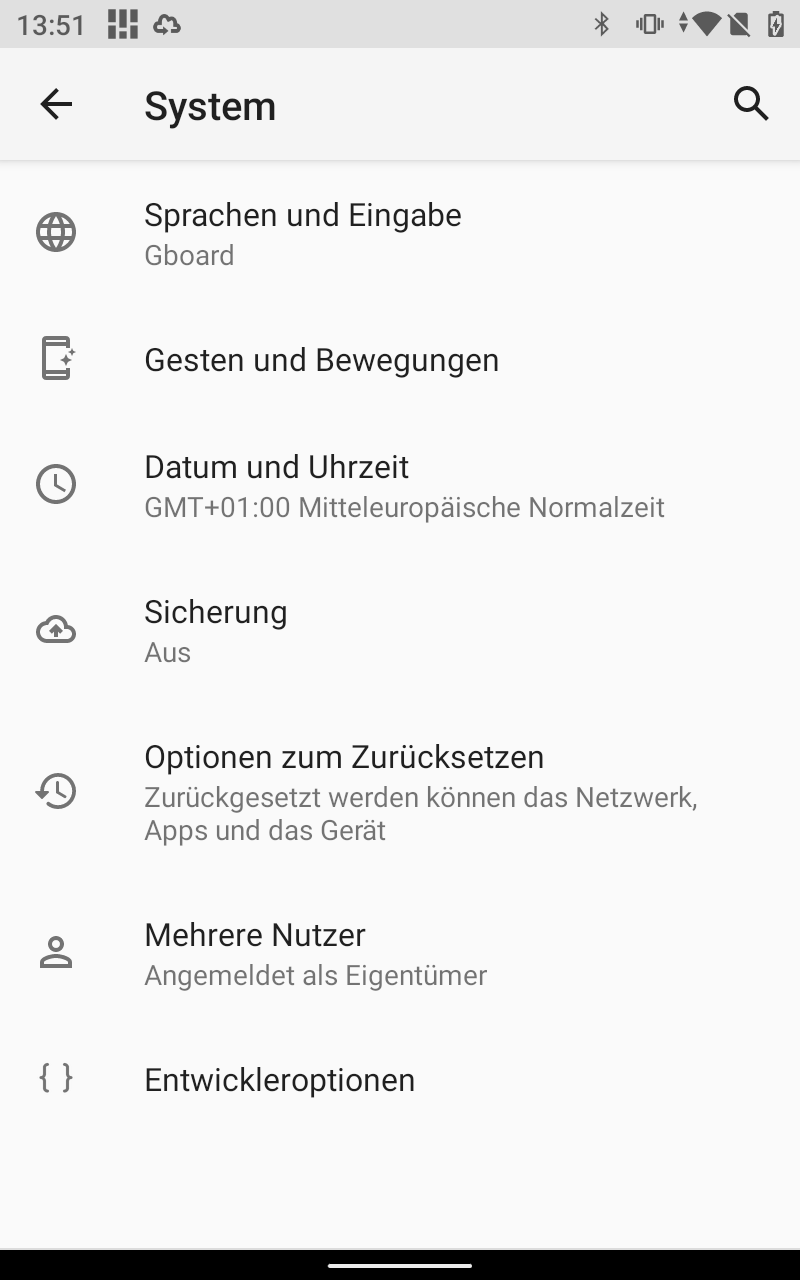
Entwickleroptionen.
Suchst Du nach App für simulierte Standorte auswählen und drauf klicken.
📝 TIPS: verwendest Du lieber die Lupe oben rechts und gibst den Optionname ein 📝
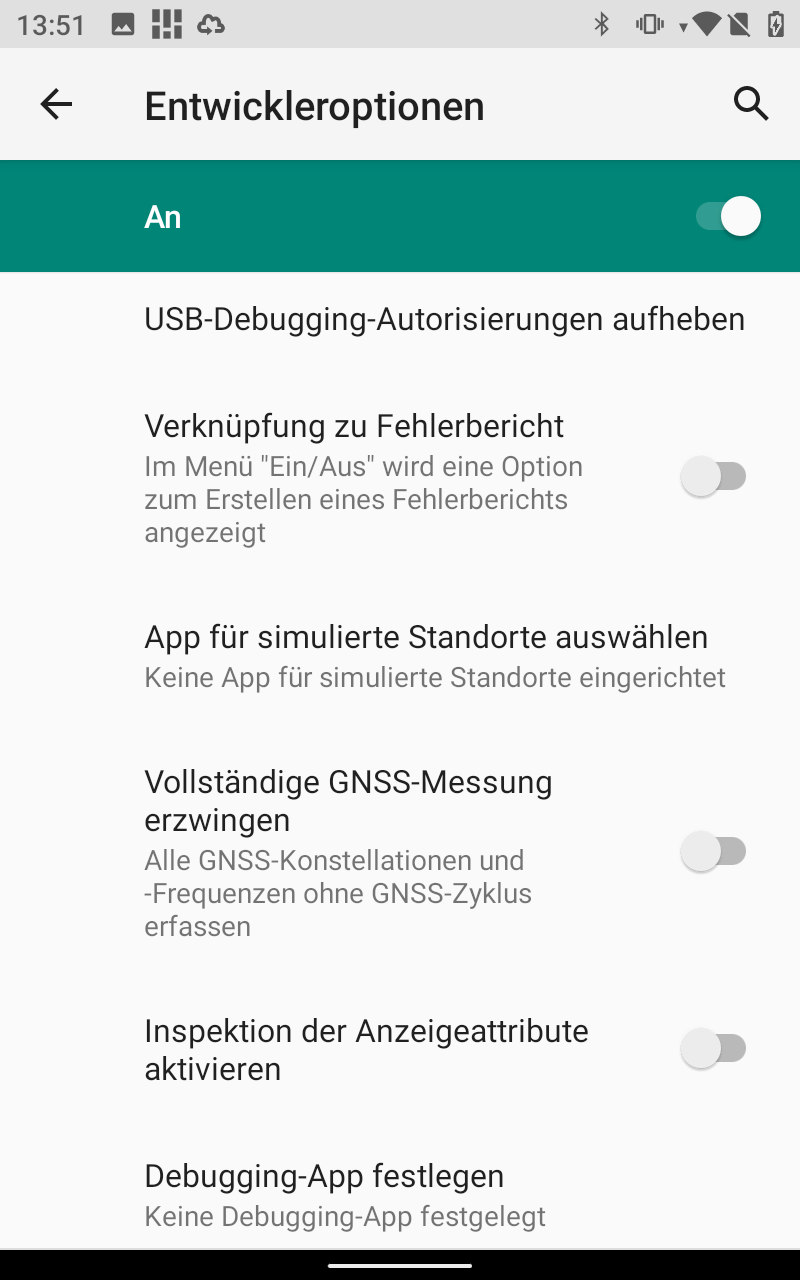
App für simulierte Standorte auswählen.
Und wählst hier Trimble Mobile Manager-App aus.
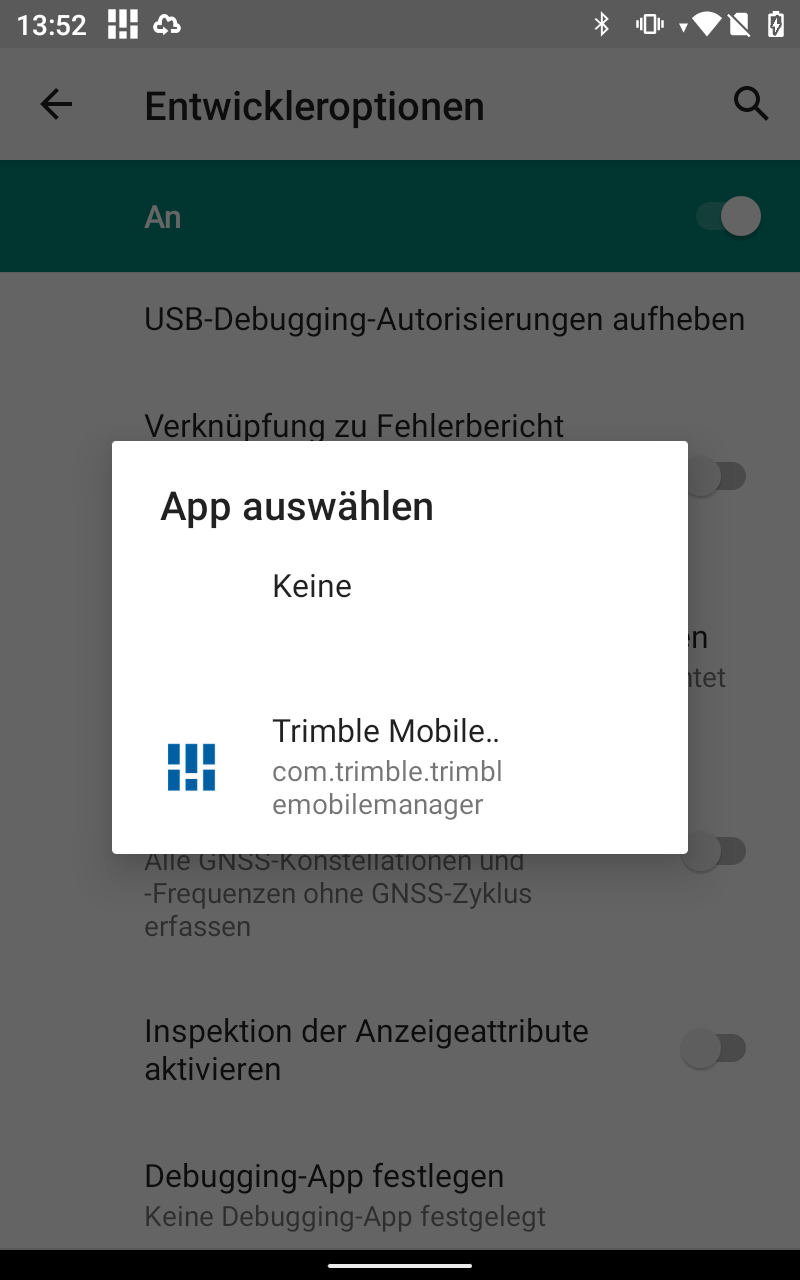
Trimble Mobile Manager auswählen.
So sieht es bei Dir am Ende aus:
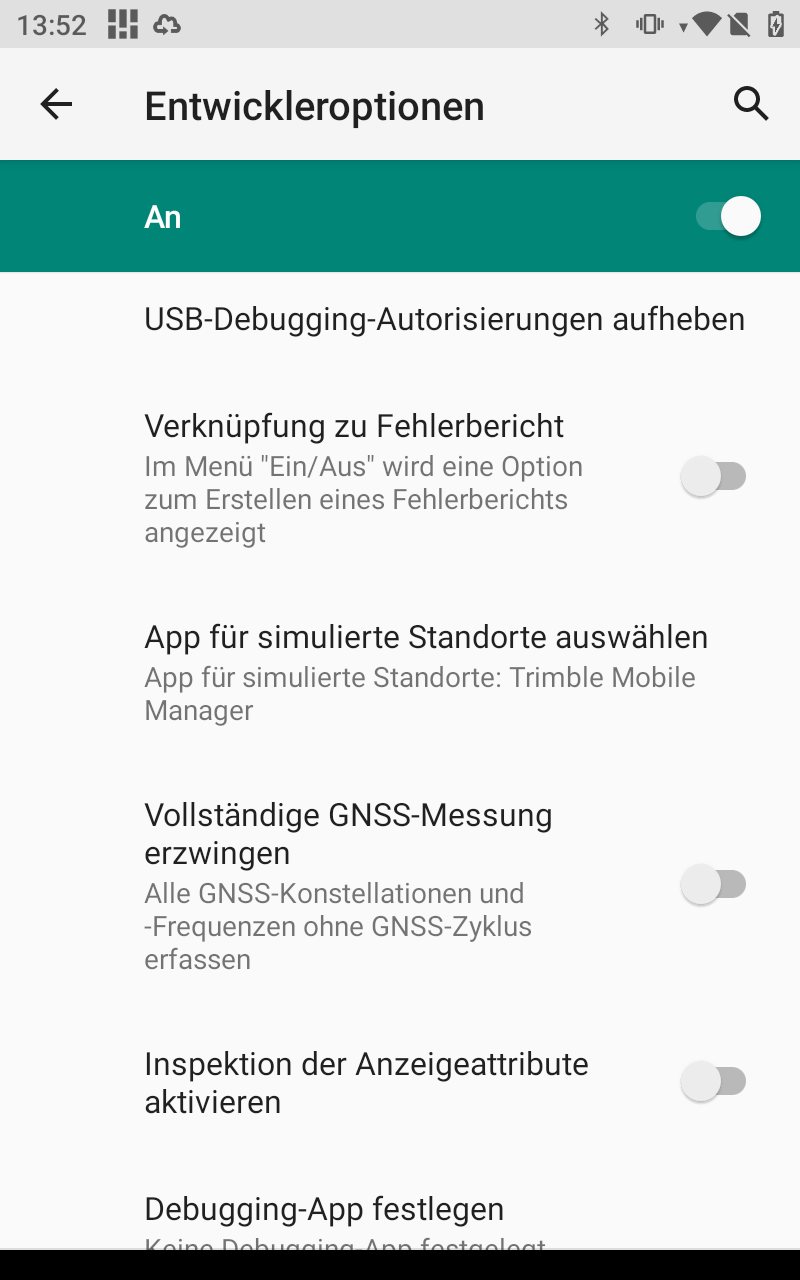
App für simulierte Standorte auswählen aus.
2. Einrichtung des Trimble Mobile Managers
Starte dein Trimble Mobile Manager und stelle deinen Trimble Mobile Manager Konto bereit.
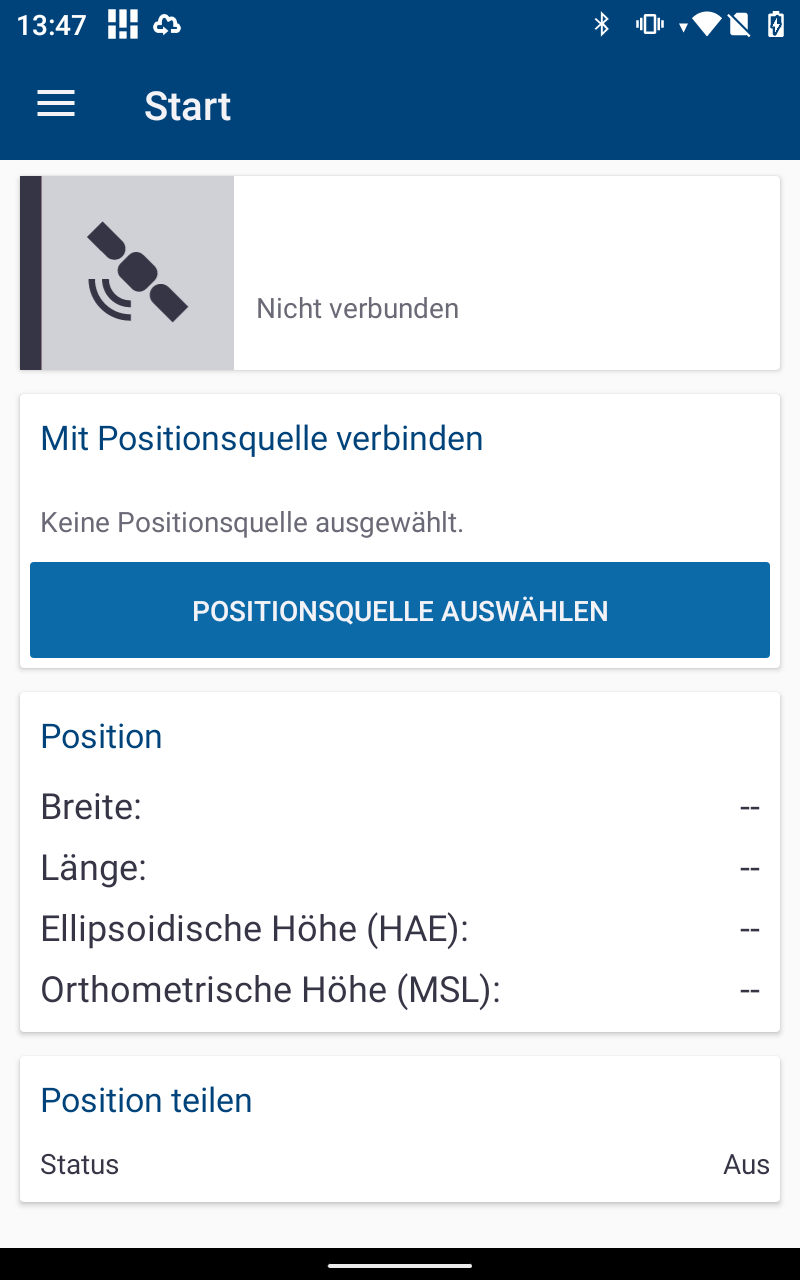
Drücke die Menüleiste ganz oben links und den Rechtspfeil, um dich bei denen anzumelden.
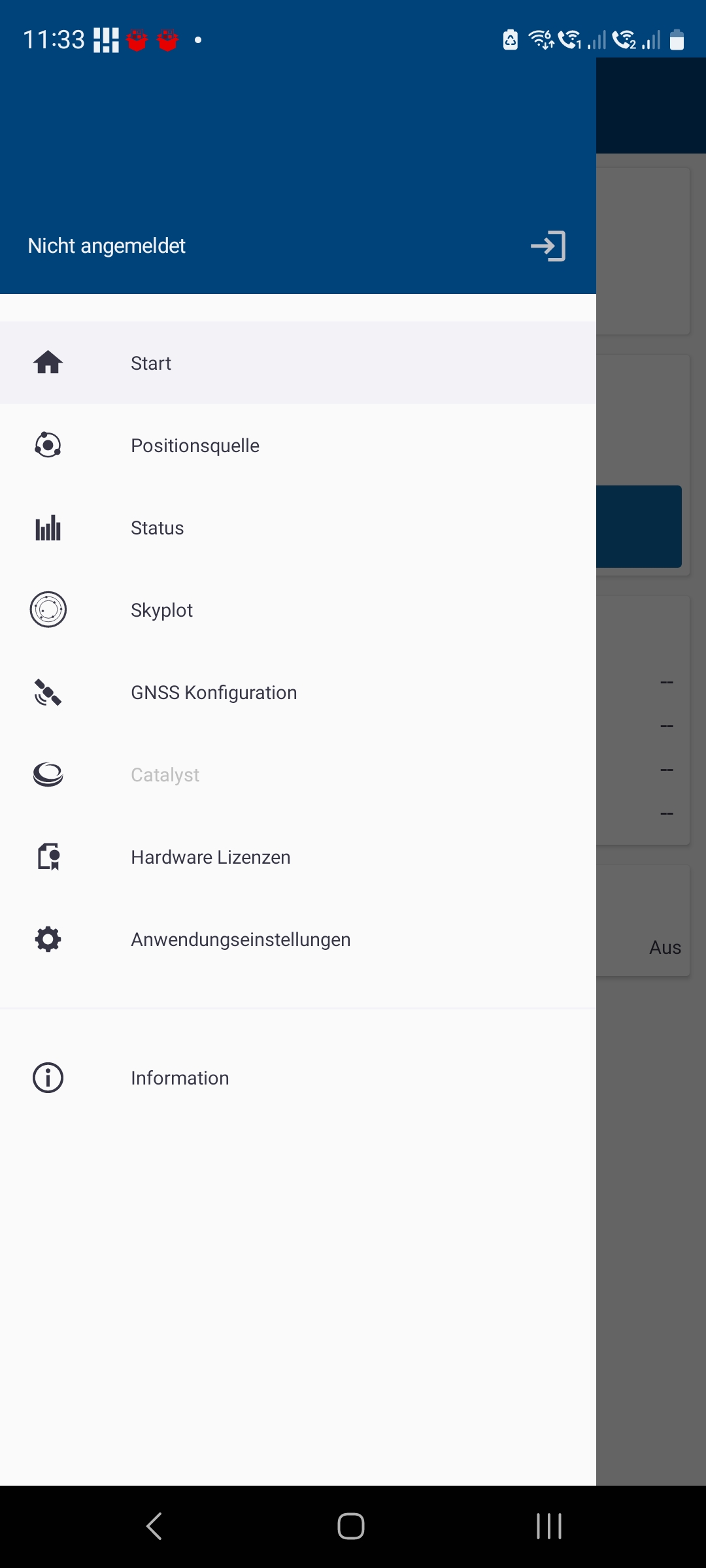
Es wird ein Browser-Fenster aufgerufen und du kannst hier deine Anmeldeinformationen eingeben.
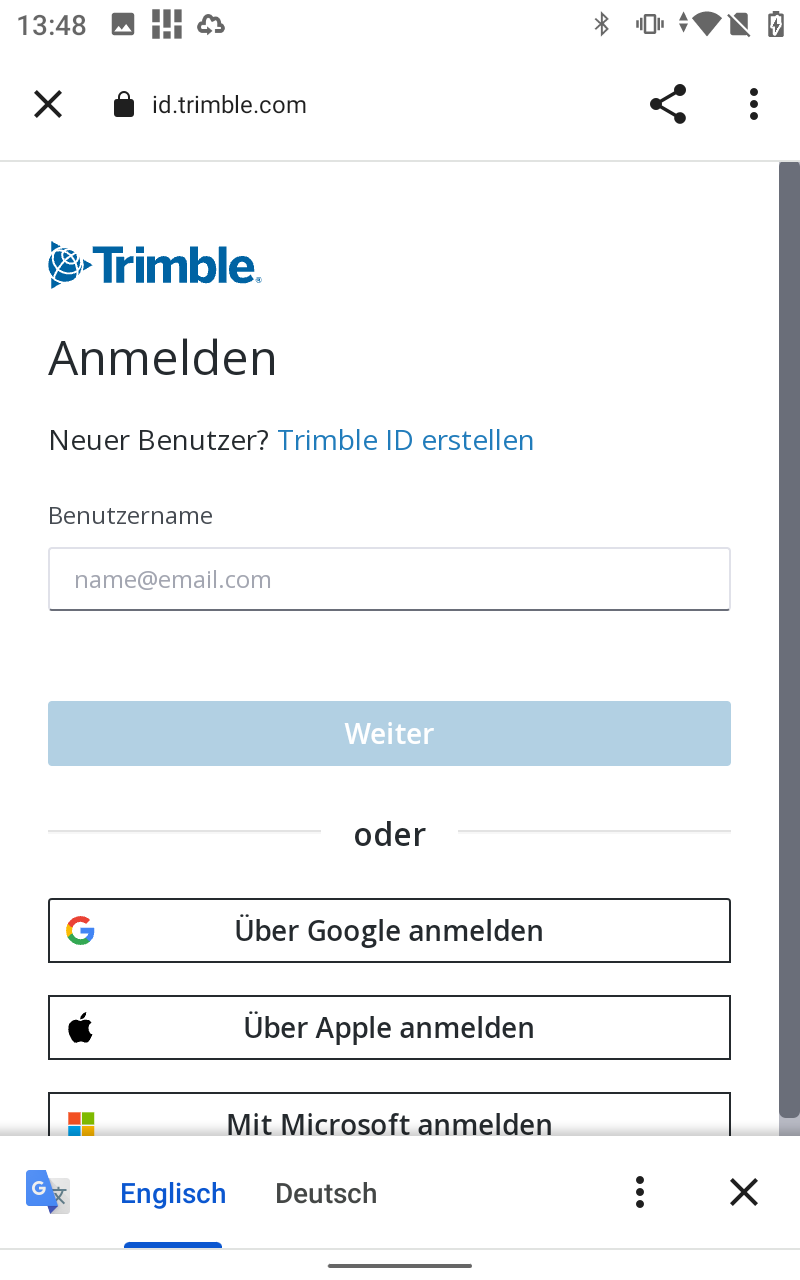
Bevor Trimble Mobile Manager richtig arbeiten kann, müssen es noch ein Paar Sachen eingestellt werden.
Drücke nochmal die Menüleiste ganz oben links und suche nach GNSS Konfiguration. Hier solltest du das Bezugsystem ETRS89-DREF91(R16) statt ITRF2014 auswählen.
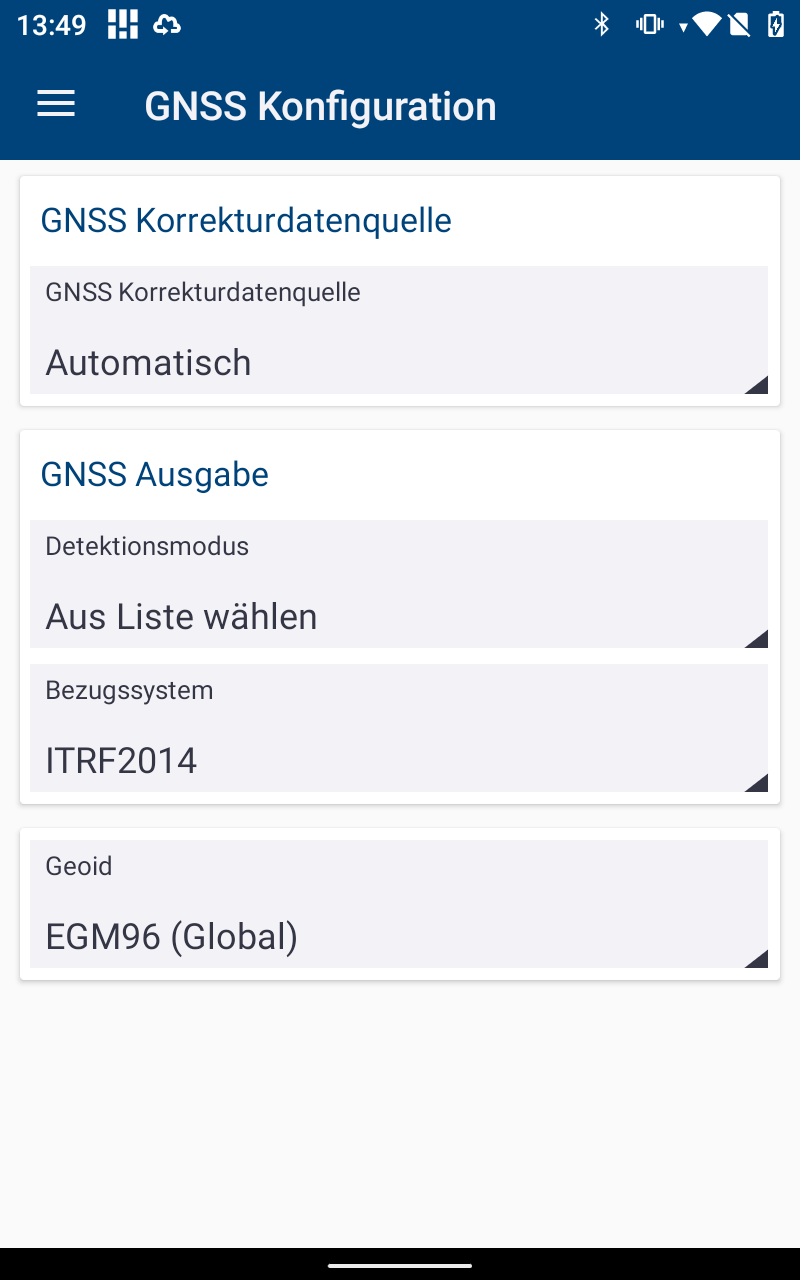
Bezugsystem von ITRF2014 zu ETRS89-DREF91(R16).
Und alles andere kannst du so lassen wie es ist. ⚠️ SEHR WICHTIG: Diese Einstellung dient dazu sodass deine Vermessungsarbeit keinen Versatz in deren Lage hat.
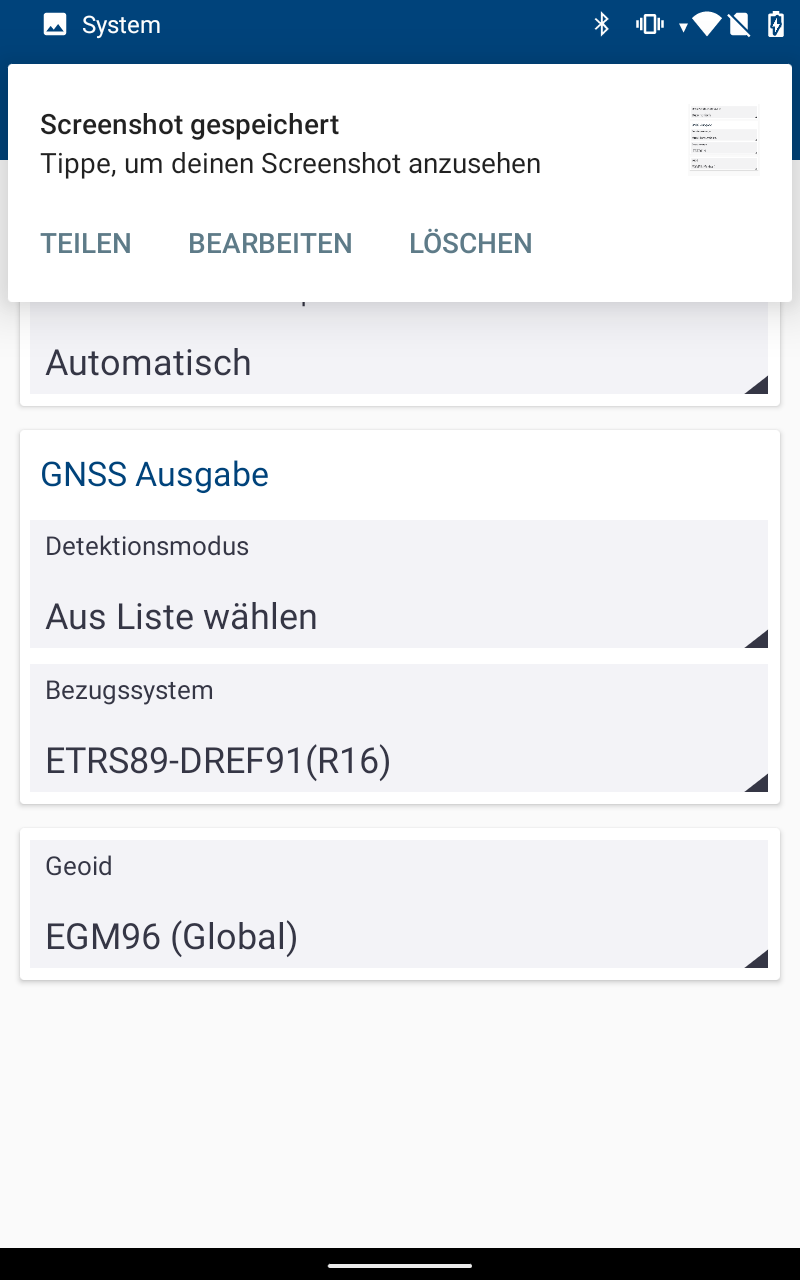
Bezugsystem ETRS89-DREF91(R16).
Und jetzt drückst du wieder die Menüleiste und gehe zu Anwendungseinstellungen. Stelle fest dass der Schieber für Position teilen sich rechts befindet.
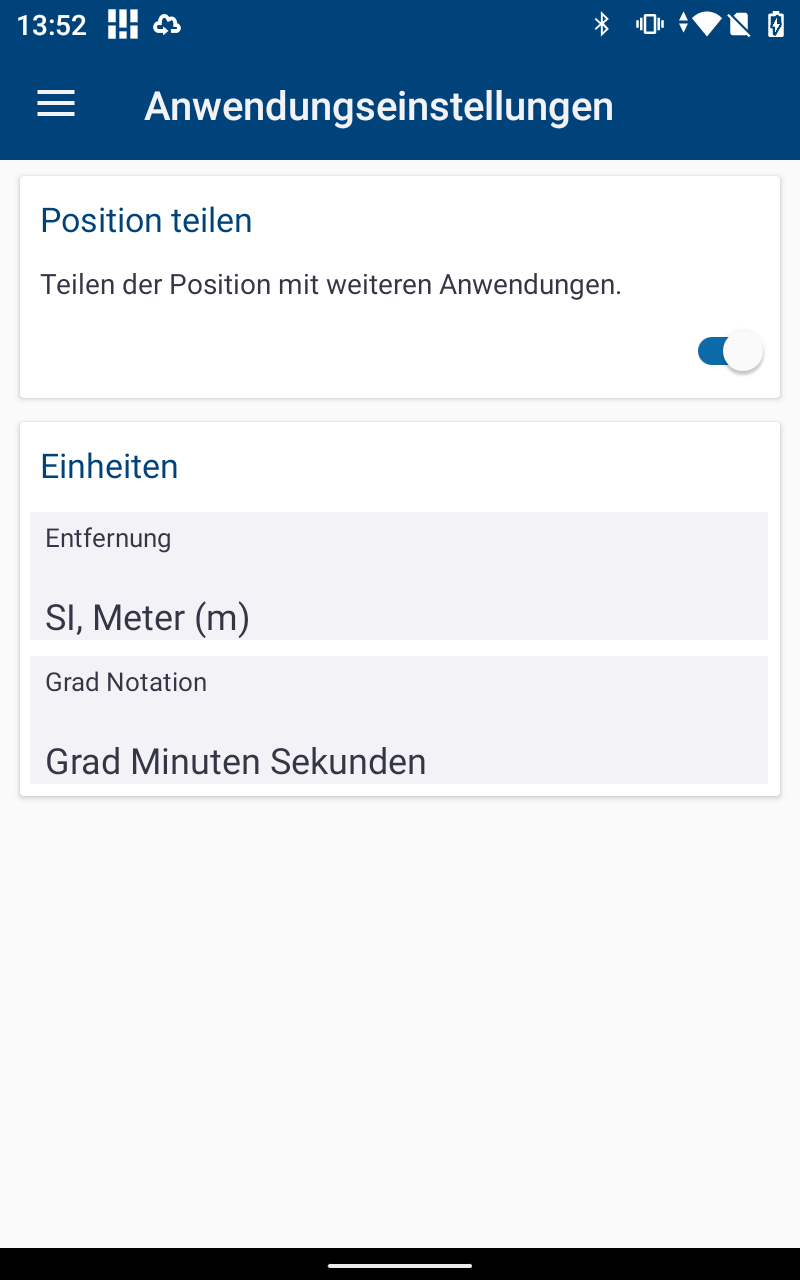
Position teilen muss nach rechts geschoben werden.
Es ist nur noch ein Paar Schritte bis dein Trimble Mobile Manager einsatzbereit ist:
- Stelle fest dass der
Bluetoothin deinem Gerät an ist. - Stelle fest dass dein
Catalyst DA2Kopf mit Strom versorgt - Schalte dein
Catalyst DA2Kopf ein (blaues Licht blinkt).
Und drücke jetzt nochmal die Menüleiste und gehe zu Positionsquelle. Verwendest du hier die Funktion Verbundene Geräte Auflisten. Sie öffnet ein Zusatzfenster, in dem gefundene Geräte aufgelistet werden.Hier wählst du dein Catalyst DA2 aus. ⚠️ WICHTIG: Stelle sicher, dass das aufgelistete Catalyst DA2 dein Catalyst DA2 ist, in dem du die Seriennummer vergleichst.
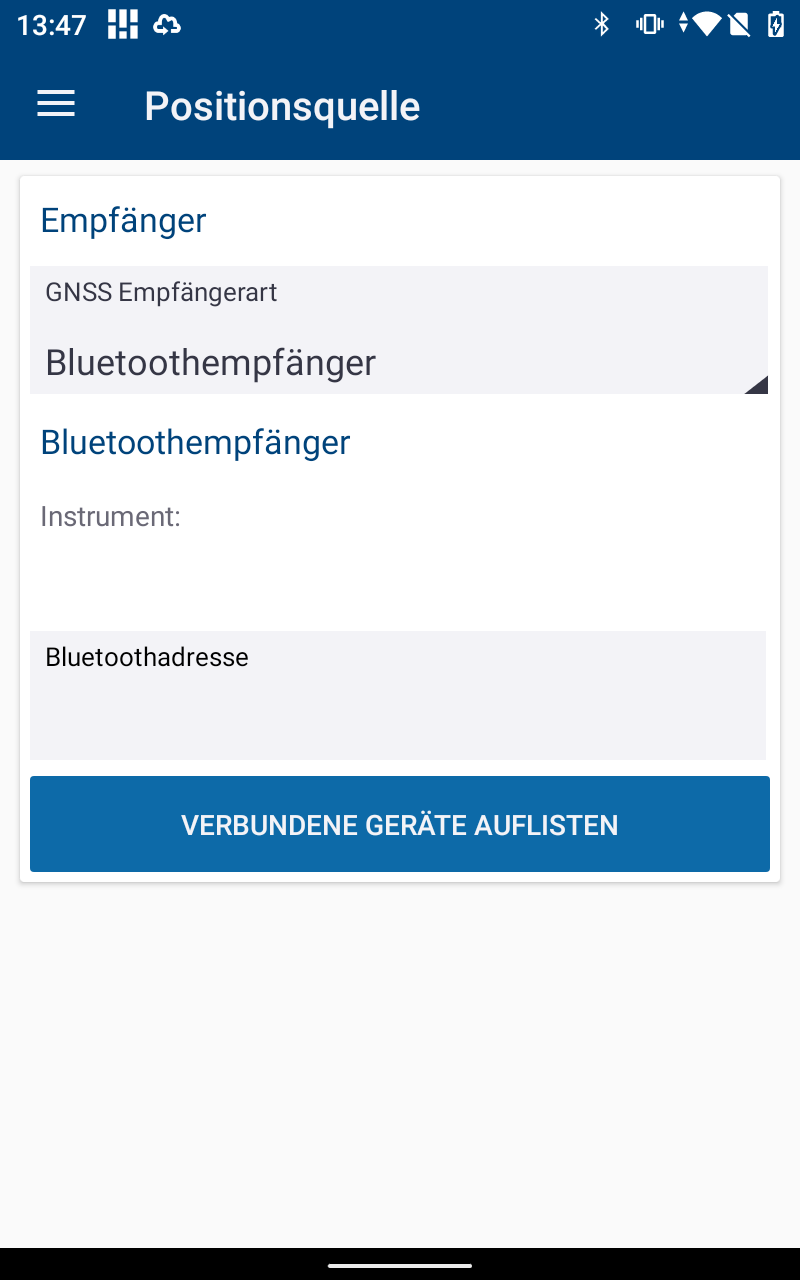
Verbundene Geräte Auflisten sucht nach deinem Catalyst DA2.
Hier wählst du dein Catalyst DA2 aus. ⚠️ WICHTIG: Stelle sicher, dass das aufgelistete Catalyst DA2 dein Catalyst DA2 ist, in dem du die Seriennummer vergleichst.
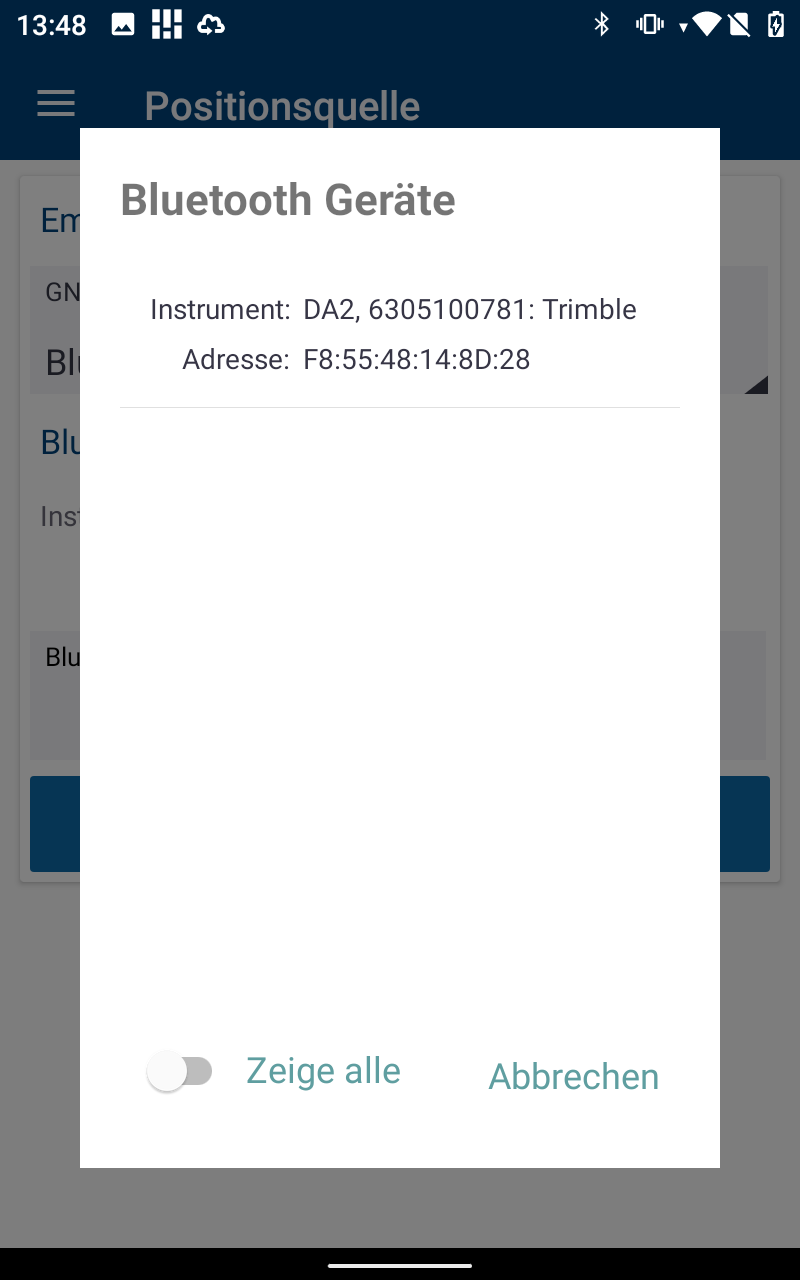
Verbundene Geräte Auflisten findet standardmäßig nur das Gerät Catalyst DA2.
Nachdem du dein Catalyst DA2 ausgewählt hast, drücke wieder die Menüleiste